

�Q�O�Q�T�N�Q���P���i���j
�w���ҕK���x�ƂȂ邩�H�@ intel�̋�Y�͑����I
| �����I�I�@�ăC���e���A38�N�Ԃ�ʊ��Ԏ��@AI���������̂ŏo�x�ꋿ�� �@�����̋ƊE�̒��N�̖��傾�����ăC���e�����ꋫ�Ɋׂ��Ă���B1��30���ɔ��\����2024�N12�������Z�̏����v�́A38�N�Ԃ�Ƃ݂���ʊ��Ԏ��ɓ]�������B �@���N�A�ՐƎv����J���̐��Ɛ����̐��𐮂��A������ʂő������|���Ă���intel���A�����ɂ��ĐԎ����o���Ƃ����l�����Ȃ��������ɂȂ��Ă���B
�@�C���e����1968�N�A���o�[�g�E�m�C�X�A�S�[�h���E���[�A�A�A���h�����E�E�O���[���ɂ��ݗ����ꂽ�B
�@ �@���v�̍��������p�\�R���ł̐����̌��������ƂȂ�AAI���v�̑唼���͂����܂ꂽ�C���e���́A�ǂ��グ�ɋ�J���Ă���B����ɃX�}�z���������̂ɂ����x�ꂽ�B |
�@
�Q�O�Q�R�N�P�Q���R���i���j
�p�\�R���̗�p�t�@�����җ�ȉ��ʼn�]��������g���u����
| �@�v���Ԃ�̃p�\�R���̃g���u���ɂ��ď����܂��B �g�p���̃f�X�N�g�b�v�p�\�R���@HP ELITE DESK 800�@G4�@��CPU��p�t�@�����X�艹���グ�Ȃ���җ�ɉ�葱�����悤�ɂȂ�A���炩���ُ����Ȃ��Ƃ�������܂��B �@ �@�d������ꗧ���グ��ƁA�t�@�������n�߁A����������]�ɂȂ�A�����ςȂ��ɂȂ�܂��B���̏�Ԃł��A�p�\�R���͕��i�ǂ���g�p�ł��܂��B�ł����̂܂ܕ��u����ƁA�d�C�オ�o�J�ɂȂ�܂��ACPU��t�@���ɑ傫�ȕ��ׂ������葱���܂��̂ŁA����s���܂����B �@ �@���܂ŁA���������͖��o���ŁA���[�h�A�G�N�Z���A�p���[�|�C���g��A�l�b�g��[�����g���Ă��Ă��A�t�@���̉��͐Â��ȏ�Ԃł����B����ҏW������ۂɁA�����t�@���̉���������x�ł����B �@ �@����̃t�@���̉��͖��炩�Ɉُ�ł��B�l�b�g�ŁwCPU��p�t�@������葱����x�Ɠ��͂���������ƁA��������̎��Ⴊ�o�Ă��܂����B��̓����悤�ȓ��e�ł��B �������̓����E�� �@�i�C���^�[�l�b�g�ɐڑ�������ԂŁA�p�\�R���̓d����ON���āA�i�A�v���͉������삳���Ȃ��j�ŁA�L�[�{�[�h�ŁAShift�ECtrl�EEsc�̂R�̃{�^������������ƁA�^�X�N�}�l�[�W���[���\������܂��B �@���̏�Ԃ�CPU����̕��ׂ��ǂ�������Ԃ������邱�Ƃ��ł��܂��B ��p�t�@����������]���Ă���̂́ACPU�ɑ傫�ȕ��ׂ�������ACPU���傫�Ȕ��M�����Ă��邩��ł��B �@ �@������^�X�N�}�l�[�W��������ACxUIUS���� Service�@�Ƃ����\��������܂��i�\�̈�ԏ�ɕ\������Ă���j�B���̃A�v�����ACPU�g�p�����R�O���O���H���Ă���Ƃ����\��������͂��ł��B�����CPU�̉��x���オ��A�t�@��������ɉ����CPU�������ɗ₵�Ă���̂ł��B �@�����ŁA����Cxuiusvc Service���E�N���b�N�����폜���܂��B����Ƃ����Ƀt�@���̉�]��������܂��B ���̌����́ACxUIUSvc Service�@�̃h���C�o�[�\�t�g�ɖ�肪�����悤�ł��B �@�g���Ă���p�\�R���̃��[�J�̃z�[���y�[�W���J���A�@���I��ŁASynaptics HD Audio�h���C�o�[�@�ƌ���������ŐV�̃h���C�o�[�\�t�g���_�E�����[�h���A�h���C�o�[��Ver�A�b�v���܂��B ����ő�͏I���ł��B �@�A�v���̃h���C�o�[�̖�肾�����悤�ł����ACxuiusvcService���ǂ�������Ƃ����Ă�̂��́A������܂���B �ȏ�ŁA��p�t�@���ُ̈퍂����]�͂Ȃ��Ȃ�܂��B ��x�A���̍�Ƃ�����A���Ȃ��g�p�ł��܂��B �@���ȐӔC�ōs�Ȃ��ĉ������ˁI |
2021�N12���P�U���i�j
�l�b�g����̍�������
| �@�P�Q���P�R���ANet�����PG�������ɕύX���܂������A�P�f�ɕύX�����ɂ�������炸�A������x���T�O�`�U�OMbps�����o�Ȃ��̂Ō����ׂ܂����B�I�v�e�[�W�T�[�r�X�i���Aeo�T�[�r�X�j�ɓd�b�Ŗ₢���킹���Ƃ���AONU2��eo���@�\���[�^�̃��Z�b�g������悭�Ȃ�ƌ����w���ǂ���ɂ���Ă݂܂������A�����悭�Ȃ������ȁI�Ƃ������x�ł����B�`�����x���o�Ȃ����̌�����LAN�P�[�u����������Ȃ��Ƃ������Ƃł����B���܂ŁA�J�e�S���[�S��LAN�P�[�u���������Ă��܂����̂ŁA�V�����J�e�S���[�U���ALAN�P�[�u�����������܂����B���̌��ʁALAN������x�͑傫�����P���܂����̂ŏЉ�܂��B �@���R�̘b�ł����A�����l�b�g����͂���ɓK����k�`�m�P�[�u�����g��Ȃ���Γ`�����x�������܂���B�����瑬�������X�[�p�[�J�[�ł��A���H��������ʓ��H�ł͎��͂������ł��Ȃ��̂Ɠ������Ƃł��B �@ �@�C���^�[�l�b�g��ɁA�w�l�b�g���[�N������x�x����E�f�f�T�C�g����R����܂��̂ŁA�A�N�Z�X���đ��肵�܂����B���̌��ʁA�e�Ђ̐f�f���ʂ͉��L�̂Ƃ���ł��B �@ 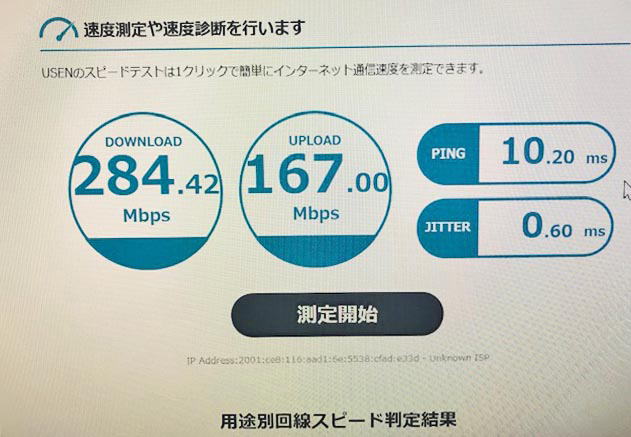 �@ 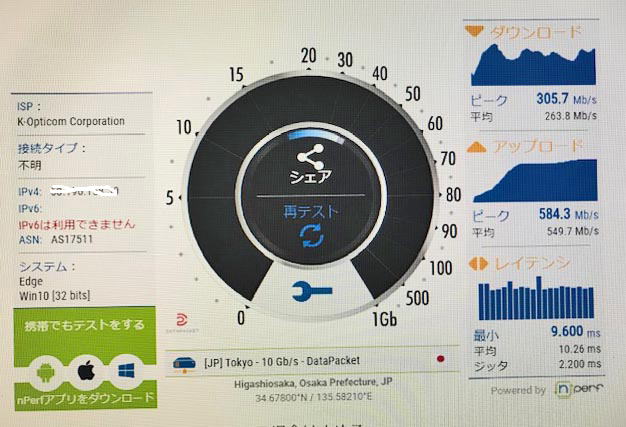 �@ 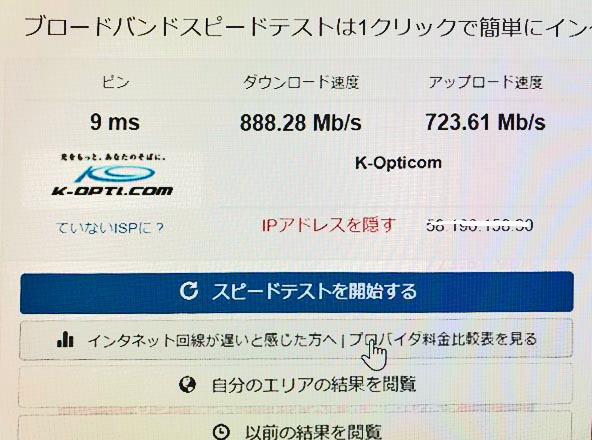 �@�T�C�g��A����^�C�~���O�ɂ��A�啝�ɑ��茋�ʂ��ς��܂����A�����ނ����P�O�OMbps�̓`�����x�������܂����B���̑��x�ł���A���ɃA�N�Z�X���悤���S���X�g���X�Ȃ��Ɍ��邱�Ƃ��ł��܂��B �����e���r���l�b�g�ŏ\���y���߂鑬�x�ł��B�����ɐ���p�\�R�����Ȃ��ł��S�����͂���܂���B �@����LAN�iWiFi�j�̓`�����x�́A�P�O�OMbps��ł����B �@���̐}�́A�䂪�Ƃ̃l�b�g���ł��B �オ���܂ł̂P�O�OM�������A��������̂PG�i�P�O�O�OM�j�������V�X�e���}�ł��B �@���@�\�����[�^�ɖ���LAN�iWiFi�j����������Ă��܂��̂ŁA�O�t���������[�^���s�v�ɂȂ�܂����B �@ 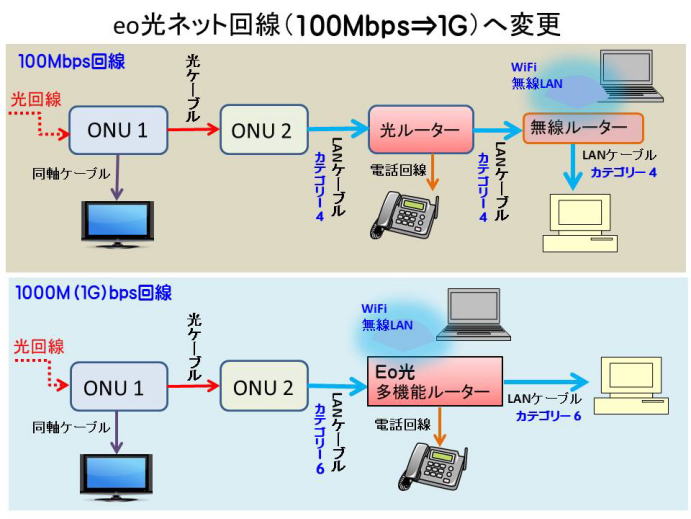 �@ |
�Q�O�Q�P�N�P�Q���P�R���i���j
������V�X�e�������������܂����I
���������Ȃ����悤�ȋC��������x�H
�@�䂪�Ƃ́A�I�v�e�[�W�i���E�P�C�I�v�e�B�R���j���C�I�l�b�g���P�O�N�ȏ�O����g���Ă��܂��B�`�����x�͂P�O�OM�������ł����B����ł��A�l�p�ł͑S�����Ȃ����x�Ŏg���Ă����̂ł����A���̓x�AWiFi���[�^�ɕs����o�܂����̂ŁA�V�X�e���̃O���[�h�A�b�v�ƃo�[�W�����A�b�v���s���܂����B ���̌��ʁA�V�����l�b�g���͍��̎ʐ^�̂Ƃ��蔠��1����A�R�ɂȂ�܂����B ���̌��ʁA�V�����l�b�g���͍��̎ʐ^�̂Ƃ��蔠��1����A�R�ɂȂ�܂����B�ォ��GONU1 �O��������������P�[�u������e���r�M��������@��B ���̑��̐M���́A�������ONU2�ɂȂ���B ONU2�́A������M����d�C����M���ɕϊ��B�o�͍͂���LAN�P�[�u����eo�����@�\���[�^�ɑ�����B eo�����@�\���[�^�[��eo���d�b�i�ʏ�̓d�b�j�ƁA�p�\�R���p�̃C�[�T�[�l�b�g�i�L��LAN�j�ƁA����LAN�iWiFi�j�i�ʓr�A�I�v�V�����_�v��j�ɕϊ������o�����B �]���́Aeo�����@�\���[�^�[���Ȃ������̂ŁALAN�iWAN)�[�q�̏o�͂����[�^�ɐڑ����A����LAN�Ƃ��Čq���ł����B ����A����LAN�iWiFi�j���[�^���s�v�ɂȂ�A������������B ����ŁA������V�X�e���̓X�b�L���܂Ƃ܂����B ���̍ہA�]����NET������x���PG(1000M�jbps�ɃA�b�v�O���[�h�����B ���_��́A�]���ɔ�ׂāA�P�O�{�������������A���p��́A�قƂ�Ǎ����������Ȃ��B �l�b�g������x�e�X�g�Ō��Ă݂�ƁA�P�O�OMbps�ȏ�͏o�Ă��邪�A�P�O�O�OMbps�ɑ��ẮA�قlj����`���X�s�[�h���I �@�����āA�PGbps�ɂ��邱�Ƃ��Ȃ��I�̂����_�B�@�킪�������̂Ŏ��͂��X�b�L���������A��p�͖�300�~/���A�b�v�����B |
2021�N11��12���i���j
�b��� Windows 11 ���C���X�g�[�����Ă݂��I
| �@�ŋ߂́A�X�}�z�̐V���i��TG��������Ă��܂��B�p�\�R���͗]��傫�ȃj���[�X���Ȃ��悤�ł����A�n�[�h�ʂł́Aintel��AMD��CPU�͒����ɐi�����āA���̉�H�̔�����10nm���Ƃ���܂Ői��ł��܂��B �@����A��H�����́A�����̑����Ȃǖ��O�ŁA���q�����������@�ɋ߂Â�����܂��B��������������ɔ����Z�p�ɂ�萻�����ꂽCPU���p�\�R���Ɏg���Ă��܂����B �@����ɂ��v�Z���x������ɍ��������A��ʂ̏�u���ɏ�������鎞��ɂȂ�A����d�͉͂�����A��ޗ������Ȃ��čςނƂ����w�R���悵�x�̂b�o�t�����܂�Ă��܂��B �@�A�����̂悤�ȋɔ������H���s���ɂ́A���牭�~�Ƃ������z�̓������K�v�ł�CPU�̕���ł́Aintel��AMD�������o�Ă��܂����AApple���ǐ����Ă��܂��B �@���āA�\�t�g�ł́A�n�[�h�̐i���ɍ��킹�Ă����Ȃ��Ƃ��ł���悤�ȕ��L���Ή����Ȃ���Ă��܂����BMicrosoft��Windows�V���[�Y�́A���݁AWindows10����{�ł����A���N��ꂩ��AWindows11�������[�X����܂��B �@����ɐ旧���AWin11�����ȐӔC�ŃC���X�g�[�����ł���Microsoft�Ђ̌����̃T�C�g����_�E�����[�h���\�ł��B �@Windows11�́A�O���t�B�b�N��Z�L�����e�B��l�b�g�i�N���E�h�j���̑啝�Ȑ�i�Z�p����������Ă��܂��̂ŁA�����ɑΉ��ł���\�͂̂���p�\�R���������ƂȂ��Ă���悤�ł��B �@�������A���ȐӔC�ŃC���X�g�[�����邱�Ƃ͉\�ł��̂ŁA�g�p���Ă��Ȃ����b�c�m�[�g�������I��Windows11���_�E�����[�h���C���X�g�[�����Ă݂܂����B �@  �@�@Win11���C���X�g�[���������b�c�m�[�g�̃��j�^�[��� �������I��Win11���C���X�g�[���������b�c�m�[�g �i�d�l�j �@Model CF-SZ5 AACVS �@�@CPU i5-6300U 2.4GHz �@�@�����������@�SGB �@�@�U�S�r�b�g�I�y���[�V�����V�X�e�� ����́A�t������̃W�����N�i�����t�I�N�œ��肵�����̂ł��B
Microsoft��Windows11�̈ē��ł́A����ȃp�\�R���̏������\������Ă��܂��B���̃��b�c�m�[�g�ɂ̓C���X�g�[���ł��Ȃ��͂��ł����A���Ɉ��������� �i�Y�t�̃��j�^�[��ʂ��������������j
�@Win10������A��T�N�ԃT�|�[�g�����悤�ł�����A���ꂽWin10�ł��̂܂g�� �@�g���Ă��Ȃ��p�\�R��������A���V�т̂���ň�x�AWin11���C���X�g�[�����Ă݂Ă��������B �@  �@ �@���̃f�X�N�g�b�vPC�́A�ȑO�̃��b�c�m�[�g CF-SZ5�������ւ��܂����B �@HP ProDesk 600G4�@intel i7-8700 |
�Q�O�Q�P�N�P���V���i�j
�p�\�R���̐i���I
| �@���i�͋Z�p�I�ɂ��Ȃ�Ă���ɏ]���A����Έڂ�������B�H�Ɛ��i�͈�ʓI�����i�̏o�n�߂͐��\�Ń��[�J���m�ŋ��������B�����ԂȂ牽�n�́A�ō����x���������L���A�P�O�O�������b�ő���I�ȂǂȂǂ����Ȑ��\�������B���l�������I �@�p�\�R����������ŁACPU�̃N���b�N���g�������f�g�����Ƃ��A�������[�e�ʂ����f�a���Ƃ��A��ʃT�C�Y�����C���`���Ƃ��A������p�\�R���̐��\��\�͂����������B�������A���i�������܂߂Ă̂��ƁB �@�������ɗ���g�͋@�\�����ŁA���ЂɂȂ��@�\��i����B�ԂȂ�A�I�[�g�}�`�b�N��3������4���A�����6����A�I�[�o�[�h���C�u�t����A���b�N�A�b�v�@�\�t���I�[�g�}�`�b�N���ڂȂǁA���ʉ���i����B���̓��ɂǂ̃��[�J�����l�ȉ����т̏�ԂɂȂ�B �@ �@���������ʉ������邽�߂ɁA�f�U�C�������̗��ꂪ�n�܂��B���^��y���āA�������������X�����ȃf�U�C���ȂǁA��ڂł����Ɛl�ڂ��䂭���Ƃ��ł�������D�ʂɗ��Ă�B �@�������A��������炭����A�����������Ȃ��悤�ȃf�U�C�����X���ɕ��ԁB �@���ꂪ��ʂ̏��i�ɂ��Č������A�̗���ł���B �@�p�\�R����������B �@�����̓f�X�N�g�b�v�ő傫�Ȕ��ɓ��������i�������B���\�����シ��ɂ�CPU�̔��M�������A��p�p�̃t�@����3�ȏ�������Ă���B���ꂪ�d��������ƁA�S�[���ƌ����傫�ȃt�@���̉��𗧂Ă�B�����\�̏��I�B������d�C����������H���B�R�O�OW����T�O�OW���H���悤�ȃf�X�N�g�b�v������B�M�����{�b�N�X����r�C�����B �@ �@�Q�[����{�i�I�Ɋy���ނɂ́A�S�����ɒ��������������CPU���g���B�Q�[���ł͉摜�̓����̑����������̂ŁA�f�B�X�v���C�̕\�����x�����ɂȂ�B������CPU�̉��Z�\�͂��t���ɔ��������邽�߁A�\����CPU�Ƃ͕ʂ̃f�B�X�v���C��pLSI��ς{�[�h���g���B���ꂪ�܂���ʂ̔��M������̂Ő�p�̃t�@���������Ă��āA��т��炢�̃p�[�c������A���S���b�g�Ƃ����d�����v��B �@ �@����A��ʓI�Ȏ����E�Ɩ��p�p�\�R���́A�f�X�N�g�b�v�ł����Ă�����ɏ��^�����Ă����BDELL��HP��m�{�����V���A�������Ă���B �@�ƒ�⎖���Ŏg���p�\�R���͏ꏊ�����Ȃ��y���Z���^�������B�����ŁA�m�[�g�^�p�\�R�������y���Ă����B����A�ƒ��I�t�B�X�ł̓m�[�g�p�\�R�����嗬�ɂȂ����B �@�m�[�g�p�\�R�������y���Ă����w�i�ɂ́ACPU�̏ȓd�͉��⍂���\������{�ɂ��邪�A���킹�ĉt���f�B�X�v���C�����ɍ��������A�l�i�������Ȃ��ʂɐ��Y�����ɓ���悤�ɂȂ������Ƃ���������B �@ �@�Ɩ��p�m�[�g�p�\�R���́APanasonic ���b�c�m�[�g���ꌘ���]���āA���Ȃ����|�I�ɂ悭����Ă���B�������A���̕��A���ɍ����ȏ��i���I�@��ʉƒ�p�ɂ͌����Ȃ��B �@����Ŏg���z�[���p�̃m�[�g�p�\�R���́A�t����ʂ̑傫����15�C���`���炢�ŁA���������̐��\�̂��̂ŁA�l�i���Ó��Ȃ��̂��悭�����B �@�����^�ԍۂ́A�y�����Ƃ��������ŁA���͓d�r���쎞���i�����Ԏg���邩�j�A���̎��́A���ɂł��Ă������ƁA���b�V���A���[�ʼn����������Ă����Ȃ��A��������������������Ă���B �@�ƒ�p�ł́A���X�d���Ă��A�d�r�̓��쎞�Ԃ��Z���Ă��A�`�b�P�O�O�̃R���Z���g�����邩����͂Ȃ��B �@������������ŁA�f�X�N�g�b�v�^�A�m�[�g�^���Z�p�̐i���ɘA��āA����ɏZ�ݕ������ł��A��ϕ��y���Ă����B �@�ŋ߁A���삪�����Ȃ����̂́ACPU�̃N���b�N���g�����オ������A�R�A����X���b�g���Ȃǂ𑝂₷���Ƃʼn��Z�\�͂����I�ɍ��߂����Ƃ���{�ɂȂ��Ă���B�������A���Z���x�������Ȃ��Ă��A�����Ńf�[�^�̂����Ɏ��Ԃ�������A�p�\�R���̓���̃{�g���l�b�N�ɂȂ�B���̃{�g���l�b�N�������g�c�c���r�r�c�ɕς�����B �@�r�r�c�iSolid State Drive�j�͔����̃������[�ŁA�P�Q�O�f�a�`�QTB�Ƃ����傫�ȗe�ʂ������Ă���B����͔����̃������[�̒l�i���傫��������A������e�ʃ������[�������ł���悤�ɂȂ��Ď����������́B �@ �@�]���̂g�c�c�iHard Disc Drive�j�̓��[�^�Ŏ��C�~�Ղ�1���Ԃ�5000��]�`7000��]�Ƃ��������ʼnāA�f�[�^���L�^������A�ǂݏo�����肷�镔�i���B���Ƀf���P�[�g�ȋ@�B�I���������̂ŁA�Ռ��ʼn��邱�Ƃ��������B�܂����C�L�^�����Ńf�[�^���������݁A�ǂݏo���̂œ��쑬�x�������ł��Ȃ������B����ł��A�p�\�R���̏o�n�߂̍��ɔ�ׂ�ƁA�ŋ߂̂g�c�c�͒������ɂȂ��Ă����B �@���̂g�c�c�̋L�^���x��傫������A�����������œ��삵�A�d�͏�������Ȃ��A�M�����������Ƃ����S�ėǂ��̋L�����u���r�r�c�ł���B �@�g�c�c�͈ȑO�ɔ�ׂ�ƁA�`��͏������Ȃ������A����ł��\���I�Ƀ��[�^�ƃf�B�X�N���K�v�Ȃ̂ŁA���^���ɂ͌��E���������B �@ �@����A�r�r�c�͂g�c�c���ւł���Ƃ���܂Œl�i���������Ă����B����͍l�����Ȃ��悤�Ȑi���̘b���I  �������A�r�r�c�͔����̃������[�ŏo���Ă���̂ŁA����Ȃ鏬�^�����ł���B�ŋ߁A�g���n�߂�M.2 �r�r�c�͈ꖇ�̃v�����g��ŏo���Ă���B����łP�s�a�i�P�O�O�O�f�a�j�Ƃ�����e�ʂ̂��̂܂ŏ��i������Ă���B �������A�r�r�c�͔����̃������[�ŏo���Ă���̂ŁA����Ȃ鏬�^�����ł���B�ŋ߁A�g���n�߂�M.2 �r�r�c�͈ꖇ�̃v�����g��ŏo���Ă���B����łP�s�a�i�P�O�O�O�f�a�j�Ƃ�����e�ʂ̂��̂܂ŏ��i������Ă���B�@  �@�����������i���o���A�p�\�R���̏��i�����傫���i������B �]���̃f�X�N�g�b�v�p�\�R��������悤�ȍ����\�p�\�R������̂Ђ�ɍڂ�A�ƂĂ��Ȃ����i���o����Ă����B �@  �@����ɁA�f�B�X�v���C�̔w�ʂɏ����ȃp�\�R��������������i������B �@���̎ʐ^�́A�f�B�X�v���C�A�L�[�{�[�h�A�}�E�X�ƁA�����ȃ{�b�N�X�ɓ��ꂽPC�{�̂̑g�ݍ��킹�̈�Ⴞ�B �@  �@�f�B�X�v���C�E�L�[�{�[�h�E�}�E�X���́w�}�� to �}�V�[���C���^�[�t�F�C�X�x�ƌ�������o�͑��u�ŁA����͓����Ȃ��Ȃ�Ȃ��B�������A�p�\�R���{�̂́A�C���^�[�t�F�C�X�̂ǂ����ɏW��Đ�����Ȃ��悤�ɂȂ�B���ꂪ���ɂ̃p�\�R���V�X�e����������Ȃ��B |
�Q�O�Q�O�N�P�P���P�W���i���j
�p�\�R�����̕ύX �i���ҁE�����ҁj
| �@10��21���̋L���ŏЉ���p�\�R�����ɂ��āA����Ɏ���������̂ŁA���҂Ƃ��Ă��Љ��B �@Panasonic ���b�c�m�[�g�����p���āA27�C���`�̑��ʉt�����j�^�[�ɐڑ����A�f�X�N�g�b�v�p�\�R���̂悤�Ɏg�����Ƃ�ڎw���ăV�X�e���ύX�����B �@10��21���̋L���̂Ƃ���A�S�Ă͂��܂��s�����B �@ �@����́A�L�[�{�[�h��W���L�[�{�[�h�ɕς��Ă݂��B�Ƃ������AUSB�ɕW���L�[�{�[�h��}�����Ďg����悤�ɂ��Ă݂��B �@�@�@ �@  �@����ŁA�ŏI�n�̃V�X�e���Ɋ��������B �@  �@���b�c�m�[�g��3��USB�[�q�͑S���̒[�q���Ȃ���Ă���B �@����ŁAMIC�ƃX�s�[�J�ƃJ�������쓮���āAWEB��c�ɏo�Ȃł���B �@���b�c�m�[�g�̋������́A�X�s�[�J���n��ŁA���m�����X�s�[�J�����t���Ă��Ȃ��B���̕ӂ͊�����Ă���B�����ŁAUSB�ɐڑ����邾���ŁA��b���x�̉��ʂ��o��A���v�����̏��^�X�s�[�J���Ȃ��ł��邪�A���\���p�ɂȂ�B �@ �@�W���L�[�{�[�h�́A�����Ă���̂Ńm�[�g�p�\�R���̃L�[�{�[�h�ɔ�ׂĎg���₷���B ���b�c�m�[�g�̃L�[�{�[�h���g����̂ŁA�C���]���ɃL�[�{�[�h���g�������Ă���B �@ |
�Q�O�Q�O�N�P�O���Q�P���i���j
�p�\�R�����̕ύX
| �@�P�O���P�V���̋L���̑����ɂȂ�܂��B �@�f�X�N�g�b�v�ƃm�[�gPC�p���Ă��܂����A�m�[�g�̎�y���Ɋ����ƁA���i�̓m�[�gPC���g���悤�ɂȂ�܂����B�����A���b�c�m�[�g�̉�ʂ�12�C���`�Ə������̂�HDMI�[�q�Ńf�X�N�g�b�vPC�̊O���f�B�X�v���C�ɂȂ��ł��܂����A�m�[�gPC�̃t�^�i�t�����j���J���ƁA���̎ʐ^�̂悤�ɁA27�C���`�t���f�B�X�v���C�ɂ��Ԃ���i�d�Ȃ�j�`�ɂȂ�A���������m�[�gPC�̉t���p�l����ɂ��Đ��点�Ďg���Ă��܂����B����Ŏg�p����ۂ́A�m�[�gPC�̉t���͕s�v�ł��̂ŁA�v�����Ď��O�����ƍl���Ă��܂����B �@���܂Ŏg���Ă������b�c�m�[�g �b�e�|�r�w�P�̉t�������O���������܂����A���̉t���͔��F���ƂĂ��悭�A���ꂢ�Ȃ̂ŁA���O���͔̂E�тȂ��S�O���Ă��܂����B �@Yahoo�I�[�N�V�����ŁA�V����̃��b�c�m�[�gCF-SZ5�̉t������W�����N�i��5000�~����ďo�i����Ă��܂����̂ŁA�����l�I��Get�I �@���肵�����b�c�m�[�g�FCF-SZ5�̎d�l�́A�A �@�EOS�FWindows10�@16�r�b�g�@�i���J�o���[�ρj �@�ECPU�Fintel Core i5 6300U�@2.4GH��/�^�[�{�u�[�X�g���G3.0GHz �@�E�������[�F4GB �@�EHDD�F360GB �@�EMS O��fice 2013�iExcel.Word,Powerpoint,Outlook�j �@�E�g�p���ԁF2700���ԁGBIOS�\���ł͎g�p���Ԃ����Ȃ��I�I �@�E�O�ρG�w�Ǐ��Ȃ��A�Y��ȏ�� �@�E�t���\���G���ꂠ��A�ʐ^�̂Ƃ����1/5�\���s���A�A��BIOS�̊m�F���ł����� ����𗎎D���A�����ɓ͂����̂ŁA������������m�F�i���̎ʐ^�j  �@�@�@�͂���CF-SZ5�ƁA�O���f�B�X�v���C���Ȃ��œ���m�F�B�i��̎ʐ^�j �@�t������ȊO�ُ͈�Ȃ�?�Ɍ������B �@���̃��f����HDD�d�l�Ȃ̂ŁA�����オ��Ɏ��Ԃ�������A�A���̂܂܂ł͎g�����ɂȂ�Ȃ��BCF-SZ5�́A�Q��ނ���A�����ł�HDD�i360GB)�i�A�������SSD�i128GB�܂���256GB)�i �@�A���ASSD�͐V�K�i�l�Q�^�C�v�𓋍����Ă���B�����l�Q�^�C�vSSD�͍ŋߊJ�����ꂽ���̂ŁA��ނ��o���i�B�ڑ��̓������[�Ɠ��l�Ɋ���R�l�N�^�ɑ}������悤�ɂȂ��Ă���B�l�Q�^�C�v�͑����̖�肪����悤�œ��삵�Ȃ��ꍇ������Ƃ������Ă���B�g�������Ƃ��Ȃ��̂ʼn\�b�I �@ �@�����CF-SZ5 HDD�i360GB�j��2.5�C���`HDD�Ȃ̂ŁA2.5�C���`SSD�ƍ����ւ��ł���\�P�b�g�������Ă���BM2�^�C�vSSD�i128GB�j�̏ꍇ�A2.5�C���`SSD�ڑ��\�P�b�g�������Ă��Ȃ��̂ő��݂��ł��Ȃ��̂ŗv���ӁB �@�i���jM2�^�C�vSSD���A�Ⴆ��128GB��SSD��500GB��SSD�ɃN���[���R�s�[�������ꍇ�AM2 SSD��USB�ɕϊ�����A�_�v�^�[���Ȃ��B���㔭�������A�N���[���R�s�[��Ƃ͂ł��邪�A����ł́A�q���Ȃ��B����͏������m��Ȃ������ŁA�̔�����Ă��邩������Ȃ����A�E�E�E�E�B ��L�ȊO�ɁA����s�ǁi�s����j�L�[���iN�@�D��2�̃L�[�͔������Ȃ��j ���̒��x�̕s�ǂ́A�W�����N�ł���Ύd�����Ȃ��B�L�[�{�[�h�͐V�i�ƌ��������B �@ �@���悢��A��ƊJ�n�I �@CF-SZ5�̉t���������O���B�q���W����t�l�W���O���āA�t���g��{�̂���O���B�t���\���p�����ƁAWiFi�A���e�i��2�{�ƁA�J�����E�}�C�N�̃R�[�h���o�Ă���B �@�g�����̂�WiFi�A���e�i�������ŁA�����ڑ����Ȃ��ƁAWiFi�i����LAN�j�ɂȂ���Ȃ��B �A���e�i�́A�t���g�㕔�̃J�����E�}�C�N�̕t�߂Ɏ��t�����Ă���B�����ŁA�t���g��2���ɕ�������K�v�����邪�A���̍�Ƃ͐T�d�ɒ��Ӑ[�����Ȃ���Ȃ�Ȃ��B�g�̓}�O�l�V�E���̂��������_�C�L���X�g���Ȃ̂ŁA�d�Ȃ��������ɔ����ւ���������݁A�Ђ��������O�����A����ȏ�O��Ȃ��B������Ɩ����ɗ͂���ꂽ��A�Ђт��������B�i�ԁZ���j �@���̉t���g�͎g��Ȃ��̂ŁA����͋C�ɂ��Ȃ��I�I  �@ �@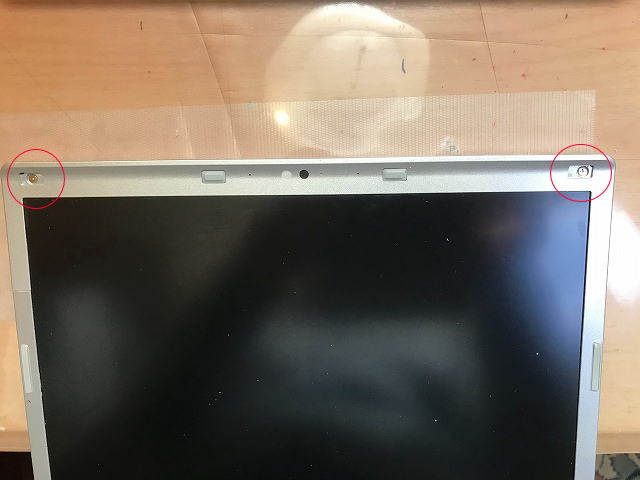 �@������Ǝv���A����t���Ă���S�����O���ƁA�˂��~�߉ӏ���2�������������B�E�̎ʐ^��2�̐Ԋە��B���̃l�W���O���ƁA�d�Ȃ����t�^����ɕ����ꂽ�B�t�����ȒP�ɊO�����B����2���̃t�^�̒��ɁA�J�����E�}�C�N���ƁAWiFi�A���e�i��2�{���e�[�v���߂��Ă����B������O���Ĉ�i���B �@�g���̂́AWiFi�A���e�i��2�{�����B WiFi�A���e�i�������̎d�����l�������A���̎ʐ^�̂悤�ɕ���X�Ŕ����Ă���o�C���_�[��K���Ȓ����ɐؒf���A���̒��ɃA���e�i���ƃA���e�i�[�q���i2�j�����[�����B��M���x�͖��Ȃ��B   �@�@�@�@�@�t�����Ȃ��@�m�[�g�p�\�R��CF-SZ5�����i�ƁA27�C���`�O���f�B�X�v���C�̐ڑ� �@����A�S�z�������Ƃ́A�w�{�̂���t���\���R�l�N�^�[�����O���ƁA�O���f�B�X�v���C��BIOS���\������Ȃ��̂ł͂Ȃ����H�x�Ƃ������ƁB �@ �@BIOS�́A�p�\�R���̂����Ȑݒ�ɕK�v�ȋ@�\�\���ł���A�����{�̂̉t�����łȂ���Ε\������Ȃ��̂ł͍���B�����܂ŗ�����d���Ȃ��ƕ����������āA�m�[�g�{�̂���t���R�l�N�^�[����O���A�{�̂ƊO���f�B�X�v���C��HDMI�R�[�h�Őڑ�����ƁA���Ȃ�BIOS�\�����o���̂ŁA�ق��Ƃ����B ���̌�AHDD��SSD�iCrusial 500GB�j�Ɋ������č�Ƃ��I���B �@����ŁA�d����Ɓi�ʐ^�̉��H�A�r�f�I�ҏW�Ȃǁj�̓f�X�N�g�b�vPC�A�l�b�g��[����Ƃ̓m�[�gPC�Ǝg���������ł���B���̏���L�X���Ďg����B�f�X�N�g�b�vPC�̃L�[�{�[�h�ƃ}�E�X�̓��C�����X�ɂ��Ă���̂ŁA�ʏ�͑��̏ꏊ�ɒu���Ă���B�O���f�B�X�v���C�̐ؑւ́A�O�L���̂Ƃ��莩���Ő�ւ��B �@���b�c�m�[�g CF-SZ5 �́ACystal Disc Mark �ɂ�鑪�茋���ɂ��ƁA�f�X�N�g�b�vPC�Ɩw�ǂ���F���Ȃ��B���g�p�ɂ����Ă��A���������Ȃ��B �@�@�@�@�@�@�@�@������CF-SZ5�@�@�@�@�@�@�@�@�@�@�@�@�@�@�@�@�@�@�@�@�E�����f�X�N�g�b�v �@ 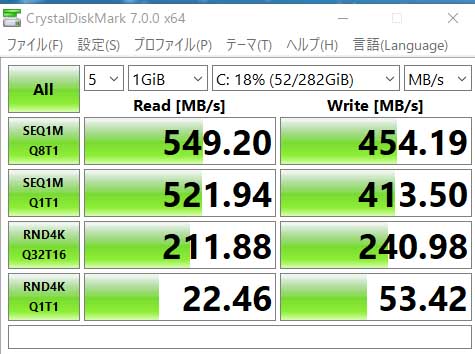 �@ �@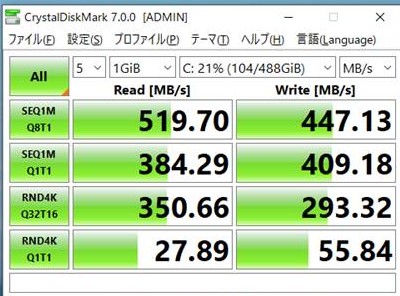 �@ �@����Ȃ�A�d�C��H���f�X�N�g�b�v���g�������b�g���Ȃ��B���ہA��������d�C�オ500�~���������B �@�~�������A�������[���WGB����悩�������ȁI�Ƃ������x�B����̂SGB�ł����̎x����Ȃ��g���Ă��邪�A�E�E�E�E�B �@�i���P�jCF-SZ�T�́A�������[���ݒ[�q�������Ă��Ȃ��I�A�w����̒lj��͂ł��Ȃ� �@�i���Q�jCF-SZ5�́AMIC���͒[�q���t���Ă��Ȃ��I�@�}�C�N�͓����}�C�N�����ɂȂ�B �@�@�}�C�N�͉t���㕔�̃J�����̉��ɓ������Ă���̂ŁA�O���}�C�N�[�q���ȗ����Ă���B �@ �@�i��j�}�C�N�v���O�ƃw�b�h�t�H���v���O��}�����AUSB�ɕϊ������A�_�v�^������B�@�@�@���̎ʐ^�G�ϊ��A�_�v�^�[�B�@�}�C�N�ƃC���t�H��M3�[�q�ƁAUSB�[�q  �@CF-SZ5��USB�[�q�͂R���ŁA�S��USB3.0�B �@�L�[�{�[�h���v������葁���͂����̂ŁA�����Ɏ�֍�Ƃ������B �@�L�[�{�[�h�́A���ʃe�[�v�����Œ���t���Ă���̂ŁA�����T�d�ɔ������B�L�[�{�[�h�͔��{�^�����������A����͍��{�^���ɂ��Ă݂��B���̕����������܂��Č�����B  �@��́A�V�L�[�{�[�h�̃t���L�V�u����[�q���R�l�N�^�[�ɍ�������ŌŒ肵�A�V�L�[�{�[�ɓ\���Ă��闼�ʃe�[�v���͂����A���̏�Ԃ̂Ƃ���ɒ���t���邾���B ��̎ʐ^�́A����������Ԃ�CF-SZ5�i���L�[�{�^���j ���̔��{�^���̃L�[�{�[�h�́A�s�Ǖi�i�����O�̂��́j �S�{�^���̓���m�F���������A������퓮��B������O�̂��Ƃ����A�E�E�E�E�B ����ł��ׂĈꌏ�����ł��B ���̏�ԂŁA���K�H�Ɏg����ł��傤�B |
�Q�O�Q�O�N�P�O���P�V���i�y�j
Panasonic ���b�c�m�[�gPC������ɗǂ��Ȃ����I
�i�f�X�N�g�b�vPC�ƁA�m�[�gPC�̎g�������j
| �@ �R���i�E�C���X�̖����ŁA�����[�g���[�N���蒅�����B�����O��SOHO�ƌ������ƂŁASmall offise &�@Home office�̗��������B���́w�Ɓi�����j�Ŏd��������x����ɂȂ����B�@�@ �@�葫������Ƃ�d���́A�E��⌻��łȂ��Ɩ����ł����A�����d���͒ʋΎ��Ԃ��₵�ĉ�Ђɏo�Ȃ���Ȃ�Ȃ����Ƃ͂Ȃ��B �@���{�͑S���A�ÁX�Y�X�Ɍ��P�[�u�������菄�炳��Ă��鎞�ゾ����A�f�W�^�����`���ŁA������摜�≹���Ȃǂ�������͑����ɒʐM���邱�Ƃ��ł���B �@�ƂŎd��������ƂȂ�ƃp�\�R���Ɍ��������ƂɂȂ邪�A�p�\�R���͏������y�����������B���������Ӗ��ł̓f�X�N�g�b�vPC���y���āA�Ƃ̒��ǂ��ɂ������^�ׂ�m�[�gPC�ɌR�z���オ��B���܂ɁA��Ђ�E��ɏo���d�������邱�Ƃ����邾�낤���A���̍ۂ͉ƂŎg���Ă���m�[�gPC���J�o���ɓ���čs���B�ƂȂ�A�y���ď�v�ȃm�[�gPC�����߂���B ����Ɍ����ɉ����Ă���̂��APanasonic ���b�c�m�[�g���I �@�e���r�̋L�҉���A�j���[�X�ԑg���ŁA�ڂɂ���p�\�R���͈��|�I�Ƀ��b�c�m�[�g�������B����ɂ́A���ꂾ���̗��R������B �@���b�c�m�[�g�͋Ɩ��p�Ƃ��ċ��߂���v���������т��ĒNj����A�������Ă����B �@Panasonic�Ƃ��ẮA���������̃r�W�l�X���f�����������Ă���B �@�y���ď�v�Ȃ��� �@�@�y�������́A�V���b�N���ʼn��₷�����ƂɂȂ���₷���B �@�@���b�c�m�[�g�́A���̓_�ɏd�_��u���A�O���P�[�X�Ƀ}�O�l�V�E���������g���Ă���B �@�@�}�O�l�V�E���̓A���~�j�E����苭�x�������A��d���y�����������A�����P�����ȉ��� �@�@�����������Ƀ_�C�L���X�g���`����Z�p������A���̓������������������B �@�@��v�Ȃ����́A����ɓ���Ď����^�ԍہA���b�V���A���[�̓d�ԓ��ʼn������߂�ꂽ �@�@��A���������ė��Ƃ����ۂɂ����Ȃ����x��ۏ����B�@ �@ �A�o�b�e���[�Œ����Ԏg�p���\ �@�@�S������CPU�́Aintel�̏ȓd�̓^�C�v�̒�����A����Ɍ��I�������̂��̗p���Ă����B �B�L�[�^�b�`�A�L�[�z��Ȃǃm�[�gPC�ł���Ȃ���A���[�U�̗v�]�ɉ����Ă����B �C�e��̃C���^�[�t�F�C�X���K�v�Ȃ��̂͏[�����đ����B �D�y�ʂ�AC�A�_�v�^�[ ���̑��A��������̓����N���A���Ă����o�܂�����B ���̎������Ɩ��p�m�[�gPC�s��ō��]���ɂȂ���A�l�i�͍��������p����Ă���B �@���̂��Ƃ́A�w�������̂���������x�Ƃ����l��������A�����j���A���X������Ă���B ���ɂȂ������荞���i�́A����荂���Ă������Ƃ����i�������j�ł���B �@���{�͒����ԁA�w�i���̂������̂���������x���Ƃ�ڕW�Ƃ��Ă������A���n�������s��ł́A���ɂȂ������荞���i���Ă䂭���Ƃ�����ɂȂ��Ă����B �@�����ő�Ȃ��Ƃ́A�w���ɂȂ������x�̈Ӗ��B�����܂ł��q�l��[�U�Ɏx������A�v�]���������łȂ�����[�J�̈�l�P����̓����ł͌�����������Ȃ��̂Œ��ӂ������B �@ �@�ŋ߁A�䂪�Ƃ̃p�\�R�������������Ă���B �@�ȑO����g�p���Ă����f�X�N�g�b�vPC�́A�g�p���Ԃ����炵����B�Ƃ����̂́A���̃f�X�N�g�b�v�͏���d�͂����ɑ傫���B�d���e�ʂ͂T�O�OW������A�d�����u���p���邽�ߓd��ON���̓t�@�����펞����Ă���B����ɁABOX�i�P�[�X�j�����C�t�@����ACPU��p�t�@�������Ă���B�����̃t�@���̉�]�������\�₩�܂����B �@�����ŁA�l�b�g��[�������Ԏg�p���鎞�̓m�[�g�p�\�R�����g���悤�ɂ����B �g�p���̃��b�c�m�[�g�p�\�R���͉�ʂ��P�Q�C���`�Ə������̂ŘV��ɂ͌������B�������Q�V�C���`�t���f�B�X�v���C�i���j�^�[�j��HDMI�Őڑ����Ďg���Ă���B �������A�茳�Ƀ��b�c�m�[�g���R�䂠��B CF-SX1�ACF-MX3�ACF-SZ5 �̂R�@��B ���A�Q�V�C���`�f�B�X�v���C�ɂȂ��ł���@���CF-SX1�B �@�����ŁA�Q�s�ւȓ_������A���̉����Ɏ��g��ł���B ��́A�Q�V�C���`�f�B�X�v���C�̓f�X�N�g�b�v�ƁA�m�[�gPC�̗����ɂȂ������̂ŁA�Q���PC���ւ���K�v������B  �@�l�b�g�Œ��ׂ�ƁAHDMI�ؑ֊����̔�����Ă��āA�Q���PC��HDMI�o�͂��A�f�B�X�v���C�P��ɐؑւĂȂ���D����̂��P�O�O�O�~�ȉ��Ŕ�����B�����������R���t���B���̃����R���A���͖{�̂�SELECT�{�^���Őؑւ��ł���B����ɁA�Q��̃p�\�R���̓d����Е���ON�ɁA�Е���OFF�ɂ���Ύ����I��ON����PC�ɂȂ���B�@�ƂĂ��֗��Ȑؑ֊킾�B �@����ŁA�f�X�N�g�b�vPC�ƃm�[�gPC����̑傫�ȃf�B�X�v���C�Ŏg�p���Ă���B �@�����ŋC�Â������Ƃ����A���g���Ă����m�[�gPC��CF-SX1�͐����N���Q�O�P�S�N���̌Â����f���Ȃ̂ŁA���j�^�[�\���\�͂��Ⴂ�B�i�P�U�O�O�~�X�O�O�h�b�g�j �@����A�f�X�N�g�b�vPC�́ACPU�@intel i7-4770 3.4GH�� �W�X���b�g�Ƃ��������\�o�b�Ȃ̂ŁA�\���\�͍͂����A�t���n�C�r�W�����掿�i1920�~1080�j�ŕ\���ł���B �@���̉掿�̍������X�C�ɂ�����̂ŁA�t���n�C�r�W�����\�����ł����b�e�|�r�y�T�ɒu���������l���Ă���B�b�e�|�r�y�T�ȍ~�́A�P�X�Q�O�~�P�Q�O�O�h�b�g�̐��\������B �@�m�[�gPC�����̏�Ŏg���ۂ͑傫�ȃ��j�^�[������̂ŁA�m�[�gPC�̉t���\�����͕s�v�Ŏז��Ȃ̂ŁA��������O�����ƍl���Ă���B �@���b�c�m�[�g��AC�A�_�v�^�[�e�ʂ͂U�TW�Ȃ̂ŁA�f�X�N�g�b�v�ɔ�ׂ�Ώ���d�͂��啝�ɉ�����A�䂪�Ƃ̏ȓd�͉����ł���Ɗ��҂��Ă���B �@CF-SZ5�̏Љ�   �@�@�@�@�@�@���w�h���C�u����12.1�^�Ő��E�Ōy�ʂ����������p�i�\�j�b�N�u���b�c�m�[�gSZ5�v �@���������̋L���ł́A �@�p�i�\�j�b�N�̃��b�c�m�[�g�́A�u�y���v�A�u���v�A�u�쓮���Ԃ������v�Ƃ����O���q���������o�C���m�[�gPC�Ƃ��Ē�]������B�������b�c�m�[�g��2015�N���f���Œ��ڂ��ׂ����i���u���b�c�m�[�gSZ5�v�ł���B �@���b�c�m�[�gSZ5�́A�u���b�c�m�[�gSX�v�V���[�Y�̌�p�ƂȂ�12.1�^�t�����o�C���m�[PC�ł���A�]����SX�V���[�Y�����240g���y�ʉ����A���w�h���C�u�𓋍ڂ��Ȃ����929g�Ƃ������ٓI�Ȍy�����������Ă��邱�Ƃ��ő�̃E�����B��929g�Ƃ����d�ʂ͌��w�h���C�u����12.1�^�t�����o�C���m�[�gPC�Ƃ��āA���E�Ōy���ƂȂ�B���i1��1�ɂ܂ł��������1g�ł��y�ʉ���Nj��������b�c�m�[�gSZ5�́A�^�Ԃ�SX4����SZ5�ɕς�������Ƃ����������悤��➑̂���V����A�����̐v���V�����Ȃ����A�t���`�F���W���f���ł���B�V�̓V���[�Y�ł͂�����݂��{���l�b�g�\���ƌĂ��f�U�C�����̗p���Ă���A�y���Ə�v���𗼗������Ă���B�V�̍ގ����}�O�l�V�E�����������A������CF-SX��0.55mm����0.45mm�ɍ팸���A�Ȃ��炩�ȉ��^�ɐ��`���邱�ƂŁA�y�ʉ���}���Ă���B �@����ɁA�t���p�l���K���X�̌��݂�0.3mm����0.2mm�ɍ��ASSD��M.2�ɂ��A��p�@�\���������ȂǁA���܂��܂ȓw�͂ɂ���āA�]����Ŗ�2���Ƃ����啝�Ȍy�ʉ������������B �d�ʂ��y���Ȃ��Ă��A�]���Ɠ��l��76cm����������100kgf�����U���������N���A���Ă��茘�S���͑��Ȃ��Ă��Ȃ��y���ɂ͋��������B���߂Ď����グ���Ƃ��́A���g�̓����Ă��Ȃ����b�N�A�b�v���Ǝv�����B �{�̃T�C�Y�͖�283.5�~203.8�~25.3mm(���~���s���~����)�ł���A�\���ɃX�����ł���B �@CF-SZ5��CPU�Ƃ�����6����Core i�t�@�~���[��Corei5-6200U(2.3GHz)�𓋍ڂ��A��������4GB(���ݕs��)�A�X�g���[�W��128GB SSD�A�o�b�e���[�p�b�N(S)�𓋍ڂ��Ă���B �@���b�c�m�[�gSX�V���[�Y�ł̓������X���b�g���p�ӂ���Ă���A�������̑��݂��\�ł��������A���b�c�m�[�gSZ5�ł̓������X���b�g���ȗ�����Ă���A�ォ�烁�����݂��邱�Ƃ͂ł��Ȃ��B �@�����f���ł��郌�b�c�m�[�gSX�̉t����12.1�^HD+(1,600�~900�h�b�g)�ł��������A���b�c�m�[�gSZ5�́A�T�C�Y�͓���12.1�^�����𑜓x��WUXGA(1,920�~1,200�h�b�g)�Ɍ���B �P�ɉ𑜓x���オ���������łȂ��A�]���̓A�X�y�N�g�䂪16:9�ł��������A���b�c�m�[SZ5�ł�16:10�ɂȂ���c�����̊������傫���Ȃ��Ă���B���̃N���X�̃��o�C���m�[�gPC�ł́A�t��HD�t���𓋍ڂ��鐻�i�������Ă��邪�AWUXGA�̓t��HD(1,920�~1,080�h�b�g)�ɔ�ׂāA�c�𑜓x��120�h�b�g�������AWeb�T�C�g�Ȃǂ������K�ɉ{���ł���B ���b�c�m�[�g�V���[�Y�́A�r�W�l�X�ł̗��p���ӎ��������o�C���m�[�gPC�ł���A�]������O���̉f�荞�݂����Ȃ��A�ڂւ̕��S�����Ȃ��m���O���A�^�C�v�t�����̗p���Ă��邪�A�{���i���m���O���A�^�C�v�ŁA�����Ԏg���Ă��ڂ����ɂ����B���b�c�m�[�gSX�ł́A�t���𑜓x�ɂ��s�������������A���b�c�m�[�gSZ5�ł́A�t���𑜓x��WUXGA�Ɍ��サ�����߁A���������s���͂Ȃ��Ȃ����ƌ�����B�܂��A�]���ɔ�ׂ�����p���L���Ȃ��Ă���A�߂��猩���ۂ̎��F�������サ�Ă���B �@�t���㕔�ɂ́A��200����f��Web�J�����ƃA���C�}�C�N����������Ă���A�r�f�I�`���b�g�Ȃǂɗ��p�ł���B �@���w�h���C�u�Ƃ��āADVD�X�[�p�[�}���`�h���C�u�𓋍��B�V�F���h���C�u�ł͂Ȃ���ʓI�ȃg���C���ɕύX���ꂽ�B���̃N���X�̃��o�C���m�[�gPC�ł́A�y�ʉ��̂��߂Ɍ��w�h���C�u���ȗ�����邱�Ƃ��������A���b�c�m�[�gSX/SZ5�͌��w�h���C�u�𓋍ڂ��Ă��邱�Ƃ������ł���B�ȑO�ɔ�ׂ�Ό��w�h���C�u�̕K�v���͌����Ă��邪�ACD����荞��ADVD-R�� �f�[�^���L�^���Ĕz�z����ȂǁA���w�h���C�u�𓋍ڂ��Ă���Ζ��ɗ����Ƃ������B �@����܂ł̃��b�c�m�[�gSX�V���[�Y�ł́A���w�h���C�u���p�i�\�j�b�N�Ǝ��̏�ɊJ���V�F���h���C�u�ŁA➑̂̉E��O�p�[�����X�g���ɔz�u����Ă������A���b�c�m�[�gSZ5�ł͈�ʓI�ȃg���C���̃h���C�u�ɂȂ�z�u����O�����ɕύX����Ă���B �h���C�u��DVD�X�[�p�[�h���C�u�ł���DVD�r�f�I�̍Đ���DVD-R�ւ̋L�^�Ȃǂ��\���B �@�L�[�{�[�h��|�C���e�B���O�f�o�C�X���g���₷�� ���b�c�m�[�gSZ5�́A�L�[�{�[�h�����b�c�m�[�gSX�V���[�Y������ǂ���Ă���B�L�[�s�b�`�͉�19mm�A�c16mm�ŁA�L�[�g�b�v���t���ό`��̃��[�t�g�b�v�L�[�{�[�h���̗p�B���[�t�g�b�v�L�[�{�[�h�́A�w�̈�������������炷���ʂ�����B ���b�c�m�[�gSX�V���[�Y�ł́A�L�[�{�[�h�����S�ɒ����`�ɂȂ��Ă������A���b�c�m�[SZ5�ł́A�E���̃J�[�\���L�[��1�i���ɔz�u����Ă���A������O�ɏo������`�ƂȂ��Ă��邽�߁A�J�[�\�����쎞�̃~�X�^�C�v�����点��B �E���́u�ցv��u\�v�L�[�̉��������������Ȃ��Ă��邱�ƂƁA�u���p/�S�p�v�L�[���ŏ�i�ɔz�u����Ă��邱�Ƃ����C�ɂȂ邪�A���̃T�C�Y�̃��o�C���m�[�gPC�Ƃ��Ă͂悭�ł����L�[�{�[�h�ł���B �|�C���e�B���O�f�o�C�X�́A�~�`�̃z�C�[���p�b�h���̗p�B���E�̃N���b�N�{�^�����Ɨ����Ă���A���쐫�͗ǍD�� ���b�c�m�[�gSX�V���[�Y�ł́AUSB 3.0�~2��USB 2.0�AHDMI�o�́AGigabit Ethernet�A�~�jD-Sub15�s���ASD�J�[�h�X���b�g�Ȃǂ��p�ӂ���Ă������ASZ5�ł�3���USB�|�[�g���S��USB 3.0�Ή��ɋ�������Ă���B Ultrabook��2-in-1 PC�ł́A���^�����d�����ăR�l�N�^�̌��݂��傫��GigabitEthernet�� �~�jD-Sub15�s�����ȗ�����Ă��邱�Ƃ��������A�r�W�l�X���o�C���Ƃ��Ă̊��p���l����ƁA�Г���z�e���̗L��LAN�ɐڑ�������A�~�jD-Sub15�s��(�A�i���ORGB�o��)�ɂ����Ή����Ă��Ȃ��v���W�F�N�^�ɐڑ�����ȂǁAGigabit Ethernet��~�jD-Sub15�s�����𗧂�ʂ������B �@USB 3.0�|�[�g�̂�����1��́A�d���I�t�ł����d���\�Ȏd�l�ɂȂ��Ă���AUSB�o�R�� �X�}�[�g�t�H����f�W�^���J�����Ȃǂ��[�d����ۂɕ֗����B �@���C�����X�@�\�Ƃ��ẮAIEEE 802.11a/b/g/n/ac�����̖���LAN�@�\��Bluetooth4.1�� �T�|�[�g���Ă���BSD�J�[�h�X���b�g�́AUHS-I/II�̍����]���ɑΉ��������̂��B ���b�c�m�[�g�V���[�Y�́A�o�b�e���쓮���Ԃ��������Ƃł���]������BAC�A�_�v�^��65W�d�l�ŃR���p�N�g�Ōy���A�g�ѐ��͗ǍD���B�o�b�e���[�p�b�N(S)�́A4�Z���@7.2V/47Wh�d�l �o�b�e���[�d�ʂ͎�����222g�BAC�A�_�v�^��16V�o��65W�d�l�AAC�A�_�v�^�̏d��264g �@���o�C���m�[�gPC�Ƃ��Ă�荂�������ɓ��B ���b�c�m�[�gSZ5�́A����܂Ńp�i�\�j�b�N���|���Ă����Z�p�̏W�听�ł���A�]������d�ʂ��2�����y������ȂǁA���o�C���m�[�gPC�Ƃ��Ă�荂�������ɓ��B�������i�ł����B �@���i�������Ȃ��Ƃ�������_�����A�g�ѐ��⌘�S���A�o�b�e���쓮�����̑S�Ă��������x���ŃN���A�����A�����x�̍������i�ł���A�y���ď�v�Ńo�b�e�������������郂�o�C���m�[�gPC���~�����Ƃ����A�Z�����r�W�l�X�}���ɂ͓��ɂ����߂��������i���B |
�Q�O�Q�O�N10���P�O���i�y�j
�m�[�g�p�\�R��������Ɍy���Ȃ������R�́H
| �@���b�c�m�[�g���͂��߁A�e�Ђ̃m�[�g�p�\�R��������Ɍy���Ȃ�ADVD�h���C�u�����ł��P����������i���o����Ă���B���̗��R�́A��������e���i������Ɍy���Z���ɂȂ�A���̌��ʁA�p�\�R���̌y�ʉ����\�ɂȂ����B �@ �@���̓��A�傫�ȗv�f�Ƃ��ċ������镔�i�́AHDD�B �~�Ձi�f�B�X�N�j�����[�^��7000��]/�����x�āA�f�[�^���L�^�E�Đ������B�i���̎ʐ^�j   ���ꂪ�ASSD�ɕς��A��]�������Ȃ��Ȃ�A���[�^���s�v�ɂȂ����B �f�[�^�̋L�^�Đ��̍������Ɠ����Ɍy�ʉ����ʂ������B  �������[IC�������������̂ŁA������HDD�ƕ��p���Ă������A�ŋ߁A�������[�������Ȃ�SSD���嗬�ɂȂ����B������HDD��SSD�́A2.5�C���`�^�C�v�ƌ�����O�`���@�ɓ��ꂳ��Ă����̂ŁAHDD����SSD�ɗe�ՂɊ������邱�Ƃ��ł����B  ����V����SSD�Ƃ��Đ��܂ꂽ�̂��E�̎ʐ^�̂��́B ��ڂ����ł́A�]���̃������[�Ɠ��l�Ȍ`��ŁA�V�K�i�i�ł��������ɂȂ������ƂŁASSG�̊O�����ȗ����āA��ނ��o���̌`�ƂȂ����B �@�@�ʐ^�́@M2 2280�@�T�O�OGB�i ����ɂ��A�������E���^���^���E�O�ς̕��ނ��s�v�ɂȂ�y�ʉ��ɑ傫���v�������B �����̂͗��܂�Ƃ����m�炸�ɐi���������Ă���B �T�O�OGB��PTB�i��������ɓ��鎞��ɂȂ����B ���コ��ɁA�i���������B |
�Q�O�Q�O�N�W���Q�Q���i�y�j
�f�X�N�g�b�v�p�\�R�����˔@�@�V���b�g�_�E���I�@
������
| �@���|���R�N�A�g���Ă���f�X�N�g�b�v�p�\�R�����A�g�p���ɓ˔@�V���b�g�_�E�������B���̐����O�����v���X�`�b�N���ł���L�������A�L�[�̔����i����j���x���x���Ȃ�A�������������ȁH �Ǝv���Ȃ���g���Ă����B �@ �@�ˑR�A�t�@�����[�^�̉�]���i���艹�j�����Ȃ��Ȃ�A�V���b�g�_�E�����Ă��܂����B����͓d���������ꂽ�̂��H �Ǝv���A�㕔�[�q�̂`�b�R�[�h���܂������AUS�a��k�`�m��g�c�l�h��l�R�v���O���̐ڑ��R�[�h�ނ��O���A�p�\�R����➑̂̑��ʃJ�o�[���O�����B �@�Ă̒�ACPU�̃N�[�����O�t�@�����[�^�[���Ă��ł��āA�������x���Ă���������n���Ċ��S�Ƀt�@�����Œ����A���[�^�̓��b�N��ԂɂȂ��Ă����B���[�^�[�̉�]�����H�̃v�����g����Ă��Ă����B�i2���ڂ̎ʐ^�j 
���̂悤�ȃg���u���͏��߂Čo�������B���̃N�[�����O�t�@�����[�^�͓��{�d�Y�iNIDEC�j���̂��́B ��i�FDC12V�A0.2A    �N�[�����O�t�@�����}�U�[�{�[�h������O�����B �N�[�����O�t�@�����}�U�[�{�[�h������O�����B�t�@���͌Œ����ĉ��Ȃ��B �����Y���Ă��܂��Ă���B �@�t�@�����O���ƁA���[�^�̃R�C�����đ����Ă����B ���̗��R�́A���[�^�����̕��i���A�����̌����ʼn��A�V���[�g���A�ߓd�����R�C�����H�ɗ���ďĂ������炵���B �@����ŁA�v���X�`�b�N���ł���L�������Ă������Ƃ����������B �@�����Ȃ�A�N�[�����O�t�@������芷���邵����͂Ȃ��B�����ŁAYahoo�I�[�N�V������T�����B �@�S����������(���Áj���A�������݂�1200�~�ŏo�i����Ă����̂ŁA�����ɗ��D���A�������肵���B ���̎ʐ^�́A�}�U�[�{�[�h����N�[�����O�t�@�������O������ԁB �ǂ����A�ڎ��ł�CPU�͑��v�̂悤���I ���������Ăق����I ���łɁA�������[�o�b�N�A�b�v�d�r�i���`���E���{�^���d�r����������j CPU��intel i7-4770 3.4GHz�~2�@8�X���b�h �v���Z�X�́A22���� �@�N�[�����O�t�@����������ɓ������̂ŁA����t�B �b�o�t�̏�ʂɋ�y�[�X�g��h���āA����ɃN�[�����O�t�@���̓��ɂ����l�ɋ�y�[�X�g��h��A4�̎�t���Ƀt�@���̃^�u�����킹�đ}�����A�Œ肷��B��́A���[�^����o�Ă���d���R�[�h�i4�{�j���}�U�[�{�[�h�̒[�q�ɑ}�����Ċ����B �@���̏�ԂŁA�e�[�q���Ȃ��œ�����m�F�A�n�j�������̂ŁA�O���Ă������ʂ̃J�o�[�����ǂ����t���A���ׂĊ����B �g���Ă���ƁA�����Ȃ��Ƃ��N����B����̃g���u���͒�������������Ȃ��B �����ɕ����ł����̂ŁA���̌�A�����Ɏg�p���Ă���B |
�Q�O�Q�O�N�U���R���i���j
Winzip DriverUpdater �̓C���X�g�[�����Ȃ����ƁI
�i�s�v�ȃ\�t�g�E�F�A�ł��j
| �@�p�\�R�����g���Ă���ƁA�����ȍL������ʂɌ���܂��B���̈��Winzip������܂��BWinzip�͖����̈��k�E�𓀃A�v���ňȑO����L���ł����A���_��Windows10�ł͕s�v�Ȃ��̂ł��B �@Winzip DriverUpdater�́AWinzip�Ђ��^�c����A�v���ŁAWindows�Ɩ��O�����Ă��܂��̂ŁA��Microsoft �̃\�t�g�E�F�A���v�����݁A���ՂɃC���X�g�[�����Ă��܂��܂��B ���ꂪ�|���Ƃ���ł��B ����́AMicrosoft�Ђ̃A�v���ł͂���܂����B �@Winzip DriverUpdater�́A�h���C�o�[�̍ŐV�o�[�W�����ɍX�V���x��i������j�A�s�v���A�h�E�F�A�i���P�j���_�E�����[�h��������f�\�t�g�ł��B �@����̓E�B�[���X�ł͂���܂��A�}���E�F�A�i���Q�j�̈��ŁA�C���X�g�[�����܂��ƁA�p�\�R�����ɏ풓���܂��̂ŁA�p�\�R���̓��삪�x���Ȃ�����s�v�Ȍx����p�ɂɕ\�����A�����Ƃ����������łȂ��A�p�\�R�������������댯�ɂ��炳��Ă���悤�������Ă��܂��B �@���߂͖����Ƃ����\���ł����A����ɍ��x�ȃ\�t�g�ɗU�����A���ӂ���ƗL���ɂȂ�Ƃ������̎�̃A�v���̏퓅��i�ł��B �@�g�p���̃f�X�N�g�b�v�p�\�R���ɁA���N���b�N���ăC���X�g�[�����Ă��܂��܂����B ���̌�A������Winzip�̕\��������A���������Ɗ����܂����̂��A�A�v�����폜���AC�h���C�u��Program file���Ɏc���Ă���Winzip�t�H���_�[���폜���܂����B �@���̌��ʁA��ʂ̕�����r�����ɂ��悤�ȕ\���ɂȂ��Ă��܂��܂����B �@Winzip DriverUpdater�͊��S�ɍ폜���܂������A�A�v���̔j�Ђ݂����Ȃ��́H���c��A���������Ă���悤�ł��B�j�Ђł�����폜�̂��悤������܂���B����͍������I �@�����ŁA�R���g���[���p�l���́w���x���v���t���A�N�����A�u���ɖ߂��v��Ƃ����܂����Ƃ���A�ȑO�̂��ꂢ�ȉ𑜓x�ɖ߂�܂����B �@����ƁA�ꌏ�������܂����̂ŁA�o�߂̕��܂��B���̎�A���̎�ŕs�v�ȃA�v�����C���X�g�[��������L�����\������܂����A�J���Ȃ����Ƃ���Ԉ��S���S�ł��B �@ �@�\�����ӂ��Ă��������I �@�i���P�j�A�h�E�F�A�G�L����ړI�Ƃ����ʏ�͖����\�t�g�E�F�A �@ �i��2�j�}���E�F�A�G�s�����L�Q�ȓ����������Ӑ}�ō쐬���ꂽ���ӂ���\�t�g�E�F�A �@�@�@�@�@�@�@�@�@�@�@�@�R���s���[�^�E�B�[���X��[�����܂܂��B |
�Q�O�Q�O�N�P���R�O���i�j
���C�����X�L�[�{�[�h�ƃ}�E�X�͕֗��ł��I
| �@�g�̉��̏��i�����C�����X�ɂȂ�A�R�[�h���Ȃ��Ȃ�A��������Ƃ��Ďg���₷���Ȃ�܂����B ���܂ŁAFAX�d�b�@�͎�b�킪�{�̂ƃR�[�h�łȂ����Ă��܂������A���g���Ă���d�b�@�̓R�[�h���X�łȂ���܂��̂ŁA�b���Ȃ��玺�����ړ��ł��܂��B�ȑO�̃R�[�h���X�d�b�@�̓A�i���O�ϒ������ł����̂ŁA��M�@������Α��l�̘b���ȒP�ɓ������ł��܂����B�d�g�@�ł́A���Ђ̒ʐM��T��i�����j���ƁA���̂��͈̂�@�ł͂���܂���B���̑��҂̒ʐM��T�ޗp����Έ�@�s�ׂɂȂ蔱�����܂��B �@ �@�A�i���O���C�����X�d�b�@�͂���������_�������Ă��܂������A�ŋ߂̃R�[�h���XFAX�d�b�@�͑S�ăf�W�^���ʐM�����ł��̂ŁA�d�g����M���Ă��A�w�U�[�x�Ƃ����m�C�Y���������邾���ŁA�b�̓��e�͑S���������܂���B�f�W�^�������̏ꍇ�́A���M���Ǝ�M�����݂��Ɍ��߂Ă���ϒ������ɂ҂����荇��Ȃ���A���̐M���������Ȃ����ƂɂȂ�܂��̂ŁA���Ђ̒ʘb�𓐒����邱�Ƃ͕s�\�ł��B �@ �@���̃f�W�^���ʐM���ȒP�ɂł���悤�ɂȂ�܂����B����͔��ɍ������g�����g���Ĕ���ȓd�g�ŒʐM����WiFi�����y���o��������ł��B�����̂̐i���ň����`�b�v�iLSI)����������A������g�����Ƃł����ȏ��i�����C�����X�ɂȂ�܂����B �@ �@���j�N���ŏ��i���x�����́A�{�b�N�X�̒��ɏ��i�����邾���ŁAIC�`�b�v����l�i��i���Ȃ����Ȏd�l��ǂݎ��A�J�[�h��X�}�z�ȂǂŌ��ςł���V�X�e�������Ă��܂��B �@������A���C�����X�Z�p���g�������σV�X�e���ł��B �@���܂��f�X�N�g�b�v�p�\�R���̓��C���[���������L�[�{�[�h�ƃ}�E�X���g�p���Ă��܂����B �}�E�X�͊��Ƀ��C�����X�}�E�X�ɕς��Ďg���Ă��܂����B�L�[�{�[�h�̐ړ_������ł��āA���̓~�X�������܂����̂ŁA�����ւ������܂����B �@�A�}�]���Œ��ׂ�ƁA���C�����X�L�[�{�[�h�������Ȃ�A�Q�O�O�O�~�ȉ��ŕς��邱�Ƃ�m��A���������������܂����B����̓}�E�X�Ƃ̃Z�b�g���i�ł����B �@�g�p���̃��W�N�[���@MK275�@���C�����X�L�[�{�[�h�ƁA���C�����X�}�E�X�̃Z�b�g�i �@Amazon �@�Q�T�W�X�~ �@�d�r�����@�}�E�X�G�ő�P�Q�����A�L�[�{�[�h;�ő�Q�S���� �@�d�g���B�����G�ő�P�O�� �@  �@����̎ʐ^ �@  �@���C�����X�L�[�{�[�h�ƁA���C�����X�}�E�X �@  �@�L�[�{�[�h�̓d���X�C�b�`�i�E�[�t�߁j�ƃ}�E�X�i���ʂɃX�C�b�`���� �@���C�����X���i�͕K���d�r���K�v�ŁA���ʂ͒P�O���A�P�l���d�r���g�p���܂��B ���̓d�r�̎������ǂ̂��炢����m���Ă����K�v������܂��B�e���r�̃����R�������d�r�œ��삵�܂����A�����͈�N�ȏ㎝�Ǝv���܂��B�e���r�����R���̓{�^���������ƃf�W�^���M�����d�g�ł͂Ȃ��ԊO���i���j���������A������e���r���Ŏ�M���ă`�����l���≹�ʂ��w���ł���悤�ɂȂ��Ă��܂��B �@���C�����X�L�[�{�[�h�̓L�[���������Ƃ�WiFi�d�g�M���A��M���̓p�\�R����USB�[�q�ɏ����Ȏ�M�����������Ŏg�p���܂��B �@���M���ł���L�[�{�[�h�̗��u�^���āA�����ɒP�O���d�r�Q��}�����܂��B ���̓d�r�̎����̓X�C�b�`�������ςȂ��Ŏg���ƁA�Q�������x���������܂��A�\�ʂɓd��ON/OFF�X�C�b�`�����Ă��܂��̂ŁA�g�p���ɃX�C�b�`��ON���āA�g��Ȃ��Ƃ���OFF�ɂ��܂߂ɐ�ւ���ƁA��N���炢�͎��Ǝv���܂��B�i����͊��z�ł��j �@������ɂ��Ă��A�ς킵���R�[�h���Ȃ��̂Ŋ���ǂ��ł��g���܂����A�}�E�X���R�[�h���X�ł����玩�R���݂Ɏg�p�ł��܂��̂ŁA��ώg�����肪�ǂ��Ȃ�܂����B ���Q�l�܂ŁB |
�Q�O�Q�O�N�P���Q�X���i���j
�p�\�R���������オ��Ȃ��I�@�g���u������

| �u�P���s���v�ƌ�����悤�ɁA�����������Ǝv���Ă�����ɁA�����P�������ɂȂ�܂����B�{���Ɏ��̌o�̂���������������ł��B �@���āA���̐g�̉��ɂ́A�f�X�N�g�b�v�p�\�R���i����g���i�j�ƁAPanasonic ���b�c�m�[�g���S�������܂��B�ǂ����Ă���Ȃɑ������̂��A���ɗ��R�͂���܂��AYahoo�I�[�N�V�����Ŏ育��Ȃ��̂��o�i�����ƁA����o���Ă��܂������߂ł��B�m�[�Ƃ͑S�Ē��Õi�ł��B �@ �@�p�\�R���Ƃ̂������́A������R�O�N�߂��O����n�܂��Ă��܂��B���̍��͌��݂̃p�\�R���̂悤�ɁA�g���₷�����̂ł͂Ȃ��A�ꕔ�̃}�j�A�������Ń\�t�g��g��ŁA�Q�[���Ȃǂ̎g���Ă��܂����B�������N���b�N���āA2019�N3��19���̋L�����Q�Ƃ��Ă��������B �@DOS/V�����i������A���̌�AWindows����������܂����B ����Windows�̓}�C�N���\�t�g���J������OS�i�I�y���[�V�����\�t�g�j�ƌ������{�\�t�g�ŁA�P�X�W�T�N�ɓ������n�܂�A���X�ƃo�[�W�����A�b�v���J��Ԃ��A����ɕ��ʂ̐l���g����悤�ɂȂ�܂����B �@Windows�́AWindows3.0�`3.1�A95�A98�A2000�AMe�A�����Ĕ��Ɉ��肵�ē��삵�A�g���₷���Ȃ���WindowsXP�ƂȂ�A���̍������Ƃ̐E��ɂ��p�\�R�������y���A�ƒ�ɂ�����܂����B �@����ɁAWindowsVISTA�A�V�A8�A8.1�A���������݂�Windows10�ƂȂ�܂����BWindows�̗��j����q�b�g�����o�[�W������WindowsXP��Windows7�ł��B �@������Windows7�͑�R�g���Ă��܂��B���̃\�t�g�iOS)�͑�σV���v���ɂł��Ă��܂��̂ŁA�p�\�R���̃n�[�h�ɗ]�v�ȕ��S���������ɓ��삵�܂��B �@�\�t�g�̐i���Ɠ����ɁA�n�[�h��CPU�i�p�\�R���̒����G�������Z�f�q�j�A�������[�A�n�[�h�f�B�X�N�ASSD�AUSB�������[�Ȃ������̂̐i���ɘA��āA���̂����������Ői�����Ă��܂����B �@�\�t�g�ƃn�[�h�͎Ԃ̗����̂悤�ȊW�ŁA���҂̑�����ʂŁA�p�\�R���͒l�i��������A���\�͑f���炵���ǂ��Ȃ�܂����B�����ɂ�����ƕ�����A�N�ł��y�����g���鏤�i�ɂȂ�܂����B �@���������傫�ȗ���̒��ŁA�f�X�N�g�b�v�p�\�R���͎������p�⌤���J���p�Ƃ��āA��ɋƖ��p�A�����\��ڎw���ď��i������܂����B �@����ŁA�ƒ�p��Ɩ��p�|�[�^�u���Ƃ��āA�m�[�g�p�\�R��������܂����B �@�m�[�g�p�\�R���́A�g�p�ꏊ�����肳��Ȃ��̂ŁA�c�ƃ}��������ɓ���Ď����^�Ԃ悤�ɂȂ�A�y�ʁA���^�A���A�����ԃo�b�e���[����Ȃǂ̗v�����������i���悭����܂����B �@������\�I�ȃm�[�g�p�\�R����Panasonic�@Let'sNOTE�i���b�c�m�[�g�j�ł��B �@�l�i��10�����~����30���~�ɋ߂������Ȃ��̂ł����A��L�̃|�[�^�u���g�p���l���܂��ƁA�Ɩ��p�Ƃ��Ă͐M�����������A�����悭����Ă��܂��B �@�m�[�g�p�\�R�����A�ƒ�Ŏg�p������̂�15�C���`���x�̉t����ʂ����������i������Ă��܂��B������͑�p�⒆�����̏��i����������o����Ă��܂��B �@ �@�O�u���������Ȃ�܂������A�莝���̃m�[�g�u�b�N�p�\�R���͑S�ă��b�c�m�[�g�ł��B �@���b�c�m�[�g CF-N9�ACF-SX2�ACF-AX2�ACF-MX3 ��4���ł��B���ꂼ��ɓ���������܂��B ��ԌÂ��̂��ACF-N9�ŁA�����DVD/CD���h���C�u�������Ă��܂���B �S�Ẵp�\�R���́AOSwoWindows7����Windows10�Ƀo�[�W�����A�b�v���A�g�p���ł��B �@����CF�|N9�����܂Ōo���̂Ȃ��g���u���ɑ������Ă��܂��܂����B �@�g���u���Ǐ�́A�d���X�C�b�`��ON���āA���b��ɍ���ʂɁwBOOTMGR is missing.�@Press Ctrl+Alt+Del to restart�x�Ƃ����\�����o�܂��B�����ŁwCtrl+Alt+Del�x�L�[�������ƁA�ċN������̂ł����A�ċN�����Ă��܂��A�����\�����o�܂��B�v�͂�������v���O�������i�܂Ȃ��̂ł��B �@�����ŁA�l�b�g�ŁwBOOTMGR �x�ׂ�ƁA���L�̂悤�Ȑ��������f�ڂ���Ă��܂��B �@��ԏ��߂ɓǂݍ��܂Ȃ���Ȃ�Ȃ��t�@�C���̓ǂݍ��݂Ɏ��s���Ă��邩��ł��B ���\�[����Windows�̃G���[�ł����A�����Ȃ��Ă��܂��������ɐS�����肪����ꍇ�́A����Ȃ蕜���ł���͂��ł��B �uBOOTMGR�v�Ƃ͉��� �uBOOTMGR�v�́A�uWindows Vista�v�ȍ~�ŗp������悤�ɂȂ����u�[�g���[�_�ł��B �N���f�B�X�N�ɂ����čŏ��ɓǂݍ��܂��t�@�C���ŁAWindows�̃V�X�e���ɂ���ċN������p�[�e�B�V�����ɂ͕K�v�s���ȃt�@�C���ł��B �uWindows XP�v�ȑO��NT�nOS�̃u�[�g���[�_�́A�uNTLDR�v�ł����B �܂�A���ẮuNTLDR is missing�v�ƕ\������Ă����G���[���A�uBOOTMGR is missing�v�ɕς���������ŁA�G���[�̓��e���͓̂����悤�Ȃ��̂ł��B �uWindows Vista�v�ȍ~�A�p�[�e�B�V�����̍\����N���̎d�����A����܂ł�Windows�Ƃ͑傫���ς���Ă��܂����B �uWindows 7�v�ɂȂ��āA�A�N�e�B�u�p�[�e�B�V�����i�N�����ɓǂݍ��܂��p�[�e�B�V�����j�ƁA OS�{�̂̃C���X�g�[�����ꂽ�p�[�e�B�V�����i�܂�uC�h���C�u�v�j����������܂����B �uWindows 7�v���v���C���X�g�[�����ꂽ�p�\�R���ł́A�����ȃp�[�e�B�V��������N������K�v������A�uC�h���C�u�v��J�o���̈�ɂ��uBOOTMGR�v���������肵�܂��B �@�ł��A�uWindows 7�v���N���[���C���X�g�[������ƁA�uC�h���C�u�v�ɂ́uBOOTMGR�v���Ȃ������肷��̂ł��B �@�X�ɐ������͑����̂ł����A���I�ȓ��e�ɂȂ�ƁA���t�̈Ӗ����番����܂���B�������A�ǂݑ�����ƌ��ǁA���̌��ۂ��ɂ́A��p�̃v���O�������g�L���h�Ń_�E�����[�h���đ邵���Ȃ���I�Ƃ������_�ł����B ������\�t�g�́A5000�~�ق����܂��̂ŁA���Ãp�\�R���̏C���ɋ������������Ȃ��̂ŁA���炭�l���܂����B���̑Ώ��͎~�߂邱�Ƃɂ��܂����B �@�v�́A�p�\�R���𗧂��グ��ۂɁA��ԏ��߂ɓǂݍ��܂��\�t�g�ł���BIOS�i�o�C�I�X�j�Ƃ����v���O�������Ǘ����Ă���̂��A����BOOTMGR�i�u�[�g�̃}�l�[�W���j�Ƃ����\�t�g�ł��B ���ꂪ���炩�̗��R�ŏ����܂��͍폜���ꂽ����ꂽ���Ƃɂ��A�g���u���Ă��邱�Ƃ�������܂����B �@�܂��ABIOS�̐ݒ肪����ǂ��Ȃ��Ă��邩���m�F����K�v������܂��B BIOS�͕��i�A���邱�Ƃ��Ȃ��v���O�����ł����A�p�\�R���̓d����ON���āA������F2���AF8���AF12�Ȃǂ̃L�[�������ƁABIOS����������オ��܂��B�ǂ̃L�[�������������́A���[�J�ɂ��ς��܂��̂ŁA�戵���������l�b�g�Œ��ׂĂ��������B �@CF-N9��BIOS��ʂ͉��̎ʐ^�ł��B�y�[�W���ւ��Ă䂯�A�N���y�[�W������܂��B ���̎ʐ^���N����ʂł��B �����ł́ABOOT Mode���I���ł��A�d������ꂽ���i�N�����j�ɁA�ǂ̋L���f�q�i�f�o�C�X�j����A�����グ�v���O������ǂݍ��ނ��A���̏��ʂ�ݒ肷�邱�Ƃ��ł��܂��B ���ʂ̓n�[�h�f�B�X�N�iHDD)��SSD����ԏ�Ɏw�肵�܂��B���̑��A���Ɍ��f�B�X�N�h���C�u��USB�������[�Ȃǂ��w�肵�܂��B��Ԉȍ~�͓��ɉ����w�肵�Ă����͂Ȃ��Ǝv���܂��B 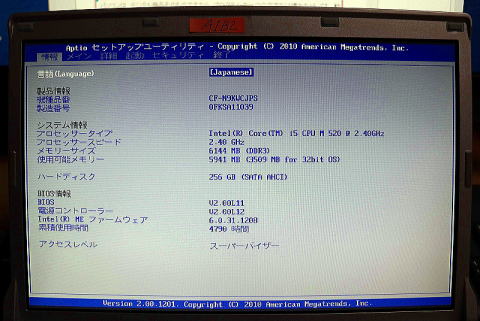 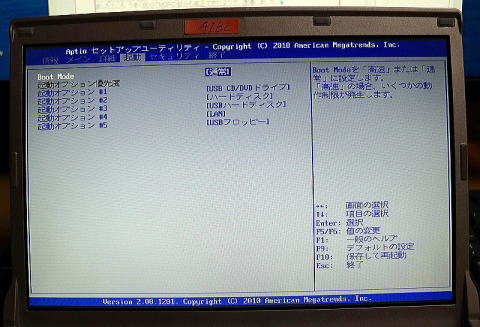 �@USB�������[�̒��ɗ����グ�v���O�����������Ă���ꍇ�́A�������ԏ�Ɉړ����܂��B �@�����܂ł́A���܂ł̌o�����番�����Ă��܂��̂ŁA���̊m�F�����܂���������܂���BWindows�������オ��Ȃ�����A�S���p�\�R���͎g�����ɂȂ�܂����̂ŁA�������肳���悤���Ǝv���܂������A�ӂƁA�ȑO�AWindouws7�̎��A���J�o���[�\�t�g��CD-R�ɏĂ��ĕۑ����Ă��邱�Ƃ��v���o���ABOOT���ʂ�USB�@CD/DVD�h���C�u��擪�ɐݒ肵�āA����CD-R��ǂݍ��܂��܂����Ƃ���A���܂�BOOTMGR�̏C���ɐ����ł����悤�ŁA�����ɕ��A���܂����B �@�p�\�R���́A�f�W�^�����i���̂��̂ł�����A�v���O�����̈�̕��������������A��ꂽ�肵�Ă������Ȃ��Ȃ�܂��B�����������҂ł����A��x����ɓ����A���̌�͐���ɓ��삷��Ƃ������^�ʖڂȏ��i�ł�����܂��B����ő��v�ł��B �@����́A�w�������̃��b�c�m�[�g CF-N9�́A���낻��p���������ȁH�x�Ǝv���܂������A���������Ƃ����������b�ł����B �@�F�l�̉����̂��Q�l�ɂȂ���ꂵ���ł��B |
�Q�O�P�X�N�V���S���i�j
�_�C�\�[�̂R�O�O�~�����}�E�X�͎g�����ɂȂ邩�H
�G���R���̖����}�E�X�Ƃ̔�r
| �@���̔������̂��łɁA�Ԃ���Ɠ������_�C�\�[�̒I�ɁA�R�O�O�~�̃��C�����X�}�E�X���Ԃ牺�����Ă����̂ŁA������ċA�����B �@����A�G���R���̃��C�����X�}�E�X���Ďg���Ă��邪�A����͑�ϒ��q���ǂ��B�������G���R�����ŁA���h�o�V��A�}�]���łP�O�O�O�~���x�Ŕ̔�����Ă���B �@�����G���R�����}�E�X�ɑ��A�����_�C�\�[�Ŕ��������C�����X�}�E�X�́A���ƂR�O�O�~�i�Ŕ����j�̌������m�B�_�����ƂŁA������Ă݂悤�Ɣ����ċA�����B �@���i�̏o���h���i�O�ρj�͓��ɋC�ɂȂ�_���Ȃ��A�����̃��m�Â��肪����ǂ��Ȃ��Ă������Ƃ���������B�����A���\�N���O�ɓ��{�̉Ɠd���[�J�����W�I��X�e���I��e���r����������A�o���Ă������A�����͓��{�����i�͐����ȂƂ���A�i�������܂�ǂ��Ȃ������B�l�i�����̓A�����J���i�����������B �@�����ŁA���{���{�i�ʎY�ȁj��e���[�J�����̎�A���̎���g���ĕi�����グ����g�݂����Ă����B�A�����J�ɂ͌�����UL�K�i�AFCC�K�i������A���[���b�p�ɂ͊e���ɓƎ��̈��S�K�i�𐧒肵�Ă����B�h�C�c��DIN�K�i�A�k�������ɂ�NEMCO,FINCO�ADEMCO �Ȃǂ��������A���ꂪ���E�K�i�ɓ��ꂳ��āAISO�����܂ꂽ�B �@�܂��i���Ǘ���@�ł́A�A�����J�̃f�~���O���m�������f�~���O�܁AZD�����AQC�����ATQC�������X�A�i����ǂ����銈���ƁA�i�����ێ����銈���ƕi���Ǘ���@���܂�d�Ȃ��Ĉꐶ�����Ɏ��g�̂��o���Ă���B �@���̂������ŁA���{���i�͐��E�ł�NO.1�̍��i����B�������B �@���������ߋ��̎��g�݂��ӂƎv���o���A�������ǂꂾ�����������i���ɑ���v���������Ď��g��ł��邩�ǂ����͕�����Ȃ����A�s�Ǖi��Ƃ����M�p������̂ŁA�����͔̔����̃_�C�\�[����������i���Ǘ����s���w�����Ă���͂����B �@�����Ɉ�ꂽ�̂Ō��ɖ߂�B �@��̃}�E�X���ׂ鎑���Ƃ��āA�ʐ^�𐔖��B�����̂ŃA�b�v����B  �@�_�C�\�[�̃}�E�X�́A�f�U�C���͂܂��܂��ŁA�������������������肫�Ĉ����Ȃ��B �@�_�C�\�[�̃}�E�X�́A�f�U�C���͂܂��܂��ŁA�������������������肫�Ĉ����Ȃ��B�@�����Č����A�G���R���̕��������̎w�̒����ɂ́A�҂�����t�B�b�g���銴���ŁA�G���R���̕����x�^�[�B �_�C�\�[�̃p�b�P�[�W���ʐ^�̂Ƃ���A���ꂢ�ʼn��̖����Ȃ��B �@�N���A�p�b�P�[�W���ʂ̐������������������ዾ���g��Ȃ��Ɠǂ݂Â炢�B �@�{�̂�USB���V�[�o�������Ă���B �@�g�p�d�r�́A�P�S���Q�{�i�d�r�͕ʔ���j   �@��̎ʐ^�̂Ƃ���A�_�C�\�[�}�E�X�͏������āA�|�b�R�����Ă��Ă��킢���B�@ �@USB���V�[�o�̔�r�G�����G���R���A�E���_�C�\�[�ŗ��҂ɗD��͂Ȃ��B �@  �@�}�E�X�̗��ʂ̈Ⴂ�͂ǂ������Ă݂悤�B �@�}�E�X�̗��ʂ̈Ⴂ�͂ǂ������Ă݂悤�B�@�܂��A�d�r���P�O���P�{���A�P�S���Q�{���ɈႢ������B �@�����Ƃ��AUSB���V�[�o�����[���錊���p�ӂ���Ă���B �g�p���Ă݂āA���҂ɕs���͊����Ȃ��B �Ⴄ�Ƃ���A�G���R���͓d�r���P�O���P�{�œ��삵�A�������d�r�͂Q�N�������Ƃ����ȓd�͐v�ɂȂ��Ă��鎖�B �ԊO�����g���A�ȓd�͂ɓO���Ă���B �@����A�_�C�\�[�̃}�E�X�́A��ʂ̐ԐFLED���g�p�B�d�r�����͕s���i�\���Ȃ��j�B �@ �@�����Ƃ��g��Ȃ����́A�d����OFF����X�C�b�`�����ɕt���Ă����B �@�_�C�\�[�̓G���R������1/3�̒l�i �@�����A���z�ł͖����Ռ��l�i�ł͂Ȃ��̂��낤�B�_�C�\�[�Ŕ���ɂ́A1/3�Ȃ炾�߂��Ƃł����������ƌ����C�ɂ�����Ƃ�������܂��l�t�����Ă���B �@����ɂ��Ă��A�_�C�\�[�̉��i�j��͂͐����B �@���_�́A�\���g�����ɂȂ�I |
| ���C�����X�}�E�X�̎d�l��r | ||
| �_�C�\�[ | �G���R�� | |
| �i�@�� | �H | M-IR07DR/GR |
| ���l�i�ō��j | �R�Q�S�~ | �P�O�P�V�~ |
| �d�@�r | �ʔ� �P�S/�Q�� |
���� �P�R/�P�� |
| �d�r���� | �H | �Q�N�� |
| ���@�� | �R�{�^�� | �R�{�^�� |
| USB�Ή� | 2.0/3.0 | 2.0/3.0 |
| �Ή�OS | Win7,Win10 | Win7,Win10 |
| CPI���� | �R�i�K�ؑ� 800/1600/2400 |
|
| ���M���g�� | 2.4GH�� | 2.4GH�� |
| �傫���i�����j | �X�S���� | 100���� |
�Q�O�P�X�N�U���Q�S���i���j
����Ȃ�g���閳���}�E�X�̒��i���I
�@�P�O�N�قǑO�H�������Ǝv�����C�����X�}�E�X��ELECOM����̔�����Ă����̂ŁA�����g���Ă݂��B�i�ԁFM-D3URSVD�@�T�V�O�O�~�������B ��Ȏd�l�́A����\���W�O�O�J�E���g�iCPI)�A���g���͂Q�VMH���i����d�g�j�ŁAOS��WinXP����̑㕨�B ��M�́AUSB�������[�ƂقƂ�Ǔ����傫���B �d�r���P�R�^�A���J���d�r�Q�{�A �A���g�p���Ԃ͂U�X�����A�ҋ@���Ԃ͂Q�W�S���A�g�p�����͂S�T���i����W���ԃp�\�R�����g���A���̓��A�}�E�X�������������Q�T���Ƃ��āj �@���̖����}�E�X�͔��������A���炭�g���Ă�������B���R�͓d�r�������Z���P�T�Ԃقǂ��������Ȃ������B��������イ�d�r�������K�v�ȋC�������B�d�r�オ��ς��Ǝv���A���̌�̓f�X�N�g�b�vPC�͂��Ƃ��A�m�[�gPC�����ׂĂ����ۂ��������i�R�[�h�t�j�}�E�X���g���Ă����B  �@��ʁA�m�[�gPC�������o���Ďg�����Ƃ�����A�����ۂ��Ȃ��}�E�X��T���Ă����Ƃ���A���h�o�V�J�����ŁAELECOM(�G���R���jM-IR07DR�ƌ����i�ԂŁA���C�����XIR�}�E�X���d�r�����Q�D�T�N�i�P�R�A���J���d�r�P�j�Ƃ������i���������B�l�i���P�P�R�O�~�i�|�C���g�P�P�R�~�j������A�����͂P�O�P�V�~�ƂȂ�B �@�g�p���g���͂Q�D�SGH���A����\�͂P�Q�O�OCPI�A�A�����쎞�Ԃ͂T�O�O���ԁA�ҋ@���Ԃ͂P�O�S�P���A�g�p�\�����͂X�O�T���A��Q�D�T�N�i����W����PC���g�p���A�T���}�E�X����������Ɖ���j �@ �@�����͐ԊO��LED���w���A�����d�͑Ή��ƂȂ��Ă���B�ԊO��������LED�̐Ԃ����͌����Ȃ��B  �@�d�r�����͖�Q�O�{�A�������P�R���Q����P�ɂȂ�A�d�r�������̓d�r��͔����A���i���i�͂T�V�O�O�~���P�O�P�V�~������Q���ȉ��ɂȂ����B �@�������A���\�͕���\���ǂ��Ȃ�A���^�����A�y�ʂɂȂ�A�������̃A�v���\�t�g�̃C���X�g�[���������B�Ȃ�������OK�B �@���V�[�o�́A�p�\�R����USB�[�q�ɏ]����1/3���x�̏����Ȃ��̂��������߂����B �@����Ȃ�A�펞��������ł��Ă��o������Ȃ��̂ŁA�ז��ɂȂ�Ȃ��B �@���ꂪ�f�W�^��������ے����Ă���B���\��@�\���ǂ��Ȃ�A�l�i���啝�ɉ�����B �@����Ȃ�A�����ەt�}�E�X�͂����s�v���I �@�}�E�X�̒��q���������́A���ЁA�����}�E�X���������Ă݂Ă͔@���ł��傤�I |
�Q�O�P�X�N�T���P�P���i�y)
�����܂ʼn�������SSD�Ɖt���f�B�X�v���C
| �@�f�W�^�����i�́A�h���h���l������𑱂��Ă��܂��B ����́A�����̂́w���[�A�̖@���x�̂������ł��B �w���[�A�̖@���Ƃ́A�����̂̏W�ϓx�͂P�W�������ɂQ�{�ɂȂ�x�ƌ������̂ŁA�C���e���̑n�Ǝ҂̈�l�ł���S�[�h���E���[�A���m���P�X�U�T�N�A������T�O�N�ȏ���O�ɒ����L���Ȍo�����ł��B �@ �@���̖@���Ɋ�Â��āA�����̂̏W�ϓx���オ�葱���AIC����LSI�ɂȂ�ALSI�̏W�ϓx�͍���A�l�Ԃ̔]�̍זE�̐��ɋ߂Â��Ă��܂����B �@�܂��A����ɂ�萢�̒����}���ɐi�����Ă��܂����B ���[�v������A�p�\�R������A�P�C�^�C�d�b�A�X�}�z�Ɛ��E���̂����鏤�i�ɉe����^���Ă��܂����B �@ �@���̉e���Ƃ́A�R�̑傫�ȗv���ł��B �P�ڂ́A�A�i���O����f�W�^�����������ƁB �Q�ڂ́A�l�i�������邱�ƁB �R�ڂ́A���^���E�y�ʉ��A������w�y�E���E�Z�E���x�ł��B�X�ɉ����āw���x�ł��B ���̂R�̗v���ɂ��A�����\���A���������A���̏ቻ�A���M�������ƁA�ቿ�i���A�ȃG�l�����i�݂܂����B �@ �@�������A���̏�Ƃ��āA�i���ɑ������̂͂���܂���B �w���[�A�̖@���x���A���낻����E�ɍ������������Ƃ������Ă��܂������A���̕ǂ��j��ꑱ���Ă��܂����B�����č��Ȃ��A�i���������Ă��܂��B �@ �@�����̂̏W�ω�H�Ƃ́A�����ׂȃg�����W�X�^���A�����ׂȔz���Ō���ō\�������d�q��H�ł���A����A���̒����ׂȔz���̑������A���̖т̂P�^�P�O�O�O�ȏ�ׂ̍��ɂ܂łȂ�܂����B����ȏ�A�ׂ�����ƁA���q��̑傫���ɋ߂Â��܂��B �@�����܂Ŏ���ƁA���E���ƌ��킴��܂���B�v�͓d�C��ʂ��z���ł�����A�ׂ̐��Ƃ̐≏����ΕK�v�ɂȂ�܂��B�≏���ۂ���Ȃ��Ȃ�ΐM�����������܂��̂ŁA�d�q��H�̖������ʂ����܂���B����قǍׂ��z���̑����܂Ői�����Ă����̂ł��B �@�����������[�A���m����A�Z�p�������܂Ői������Ƃ͍l�����Ȃ������ł��傤�B �@�������A���̔����̂̏W�ω�H�̐i�����A���E���̂�����V�X�e����C���t����A�d�g�݂�x�Ɏ���܂ő傫����^���𗧂��Ă��܂��B �@ �@��X�̐����́w���S�E���S�E���K�x���T�|�[�g����g�̉��̏��i�����̉��b���Ă��܂��B �@���āA���̗�̈���グ�Ă݂܂��ƁA�p�\�R���Ɏg���Ă����L�^���u�ł��B �@�]���́AHDD�i�n�[�h �f�B�X�N �f�o�C�X�j���g���Ă��܂����BHDD�͎��C�~�Ձi�f�B�X�N�j�������T��`�V���]�ȏ�ʼn��A���̕\�ʂɎ��C�w�b�h�ƌĂ��Z���T�[���\�ʂ��ꂷ��ɁA�̂�LP���R�[�h�̐j�̂悤�Ɉړ����A���C�~�ՂɃf�[�^����������A�ǂݏo���@��̂��Ƃł��B �@����HDD�̔����ɂ��A��e�ʂ̃f�[�^���������ŋL�^�o����悤�ɂȂ�A�p�\�R���̎g�������g�p�͈͂��傫�����P���܂����B �@���̐��N�O����HDD�ɕς��SSD(�\���b�h �X�e�[�g �f�o�C�X�j���o���n�߂܂����B����͔����̃������[����������g�ݍ���L�^���u�ł��B �@���̔����̃������[�́A�d������Ă��f�[�^�������Ă��܂�Ȃ��������[���g���Ă��܂��B�����EEPROM�i�t���b�V���������\�j�ƌĂ����̂ō����ȕ��i�ł����B ���ꂪ�A���[�A�̖@���̂������ŁA���̂P�N�قǑO�����ψ����Ȃ�܂����B �@�C���^�[�l�b�g�̂���X�̏��ł́A�Q�T�OGB���R�T�W�O�~�A�T�O�OGB���U�Q�S�Q�~�A�PTB(�P�O�O�OGB)���X�W�W�O�~�Ƃ����l�i�Ŕ����Ă��܂��B����͑����ň��l���Ǝv���܂��B���N�O��1/10�ȉ��ɉ�����܂����B  ��L���i�́AADATA SU630�Ƃ������f���ł��B �d�l�́A�_�C�i�~�b�NSLC�L���b�V���ASATA�@�UGb/s�A�Q�D�T�C���`�A�Q�N�ԕۏ� �@HDD��SSD�ɓ���ウ�i�����j���܂��ƁA�p�\�R���̓d��ON�AOFF���̑҂����Ԃ����ɒZ���Ȃ�A�p�\�R���̓��삻�̂��̂������Ȃ�A���[�^���g���Ă��܂���̂ŐÂ��ɂȂ�A�܂��m�[�g�p�\�R���Ȃǂ͓d�r�������Ԃ������Ȃ�܂��B �@�܂��ASSD�͋@�B��������܂���M���������サ�܂��B �ǂ����s���߂�SSD�ł����A�]���͒l�i�������l�b�N�ł������A�����܂ʼn���������@�wHDD���悤�Ȃ�x�ɂȂ�܂��B  �@����ɁA�f�B�X�v���C���l�����肪�����Ă��܂��B �@�Q�V�C���`�A�t���n�C�r�W�����A���C�h�AIPS�t�����A �P�T�X�W�O�~�A���[�J��PHILIPS�ł��B(�E�ʐ^�j �@�ȏ�̏��́ANTT-X�@Store�@�œ������̂ł��̂ŁA������������A�N�Z�X���Ă݂ĉ������B���L��URL�ł��B �@�@ https://nttxstore.jp/ �@ |
�Q�O�P�X�N�R���P�X���i�j
�p�\�R�����j�^�[�̕ϑJ
| �@�p�\�R���́A�������ォ��g�����߂Ă��邪�A�p�\�R�����𗧂Ǝv����悤�ɂȂ����̂́AOS��WindowsXP�ɂȂ��Ă���̂��Ƃ��B����܂ł̃p�\�R���́A�g�����肪�����A���쑬�x���x�����A�r���Ŏ~�܂��Ă��܂�����A�Ƃɂ����g���̂ɍ����܂�ĉ����������̂��B ���ꂪ�A�wWindows XP�x�ɂȂ��đ�ώg���₷���Ȃ����BWindowsXP�Ƃ���OS(�p�\�R�������邽�߂̊�{�\�t�g�G�I�y���[�V�����\�t�g�̗��j�́A�����̌���OS�������Ǝv���B �@�������A�����XP�Ƃ���OS�\�t�g�E�F�A�����̐i���ł͂Ȃ��AOS������CPU��A�������[��A�n�[�h�f�B�X�N�Ȃǂ̃n�[�h�E�F�A�Z�p�̐i���Ƌ��ɁA���҂�����g���Đi�����Ă������炾�B �@���͂��������ߋ��̗��j��m��l�����Ȃ��A���������b��m���Ă��Ă����̖��ɂ������Ȃ��B���́A���������֗��ȃp�\�R�������܂��g�����Ȃ������ł����B �@�������A�厖�Ȃ��Ƃ͌��݂̂����ȃ��m��V�X�e���́A�ߋ��̑����̋Z�p�҂̑�ςȓw�͂ɂ��J������A�i���������Ƃɐ��藧���Ă���Ƃ������ƁB  �@��ԑ����p�\�R�������͓̂����̐v�ے�������S���ŁANEC�@TK-80�Ƃ������̎ʐ^�̃g���[�j���O�L�b�g��88,500�~�������B�ے��̏Љ�ʼnۓ��ʼn��l����������NEC�����蔃�����̂��o���Ă���B �@ �@���̌�ANEC��PC��W�O�O�P�Ƃ����L�[�{�[�h�Ɩ{�̂���̂ɂȂ���PC���A�m��168,000���~�قǏo���Ĕ������B��̂̃p�\�R�����B��������ĉ����������Ƃ����ƁA�P�ɃJ�Z�b�g�e�[�v�ɓ��ꂽ�ȒP�ȃ\�t�g�ŁA���킢�̂Ȃ��Q�[��������Ċy����ł����B����ȊO�ɂ́A�\�t�g�E�F�A�̕�����������������������B  �@���̊Ԃɂ��A����PC�͉����������ɕ��u�B�ŋ߁AYahoo�I�[�N�V�����ɏo���ƁA�N�㕨���Ƃ������ƂŌ��\�Ȓl�i�Ŕ��ꂽ�B����͂��邪�A���p�ɂȂ���̂ł͂Ȃ����A����A���蕨�i�u���j�Ƃ��ė��D���Ă��ꂽ�̂��낤�B �@���̌�APC�̃\�t�g�E�F�A�͔��ɐi�����āwWindows�x�Ƃ���OS�����܂ꂽ�B����OS�̓}�C�N���\�t�g���J���������̂ŁA�A�v���P�[�V�����\�t�g��g�ݍ��킹��ƁA�����Ȏ��p�I�Ȃ��Ƃ��ł���悤�ɂȂ����B���̌�A�����Ƃ����Ԃɍ��̏�Ԃ܂Ői�����Ă����B
 ���p�I�ȕ���Ō���ƁA�ŏ��͕����A�����ĉ��A�����ĉf���A�������������J���[�ɁA�Ƃ����悤�ɏ��ʂ��i�i�ɑ����A������u���Ɉ����鎞��ɂȂ����B ���p�I�ȕ���Ō���ƁA�ŏ��͕����A�����ĉ��A�����ĉf���A�������������J���[�ɁA�Ƃ����悤�ɏ��ʂ��i�i�ɑ����A������u���Ɉ����鎞��ɂȂ����B�@���[�v������́A���[�v����p�@������A���������ŕ��͂⏑�ނ��쐬����@�B�������B���ꂪ�p�\�R���ɂȂ�ƁA�����͂������ACD���y�Ȃǂ̍Đ���A���y�̃f�W�^���^���ɐi�����A�f�W�J���̎ʐ^�������ł���摜�ҏW��A����ҏW�Ȃǎ��R���݂Ɏg�����Ȃ����Ƃ��ł��鎞��ɂȂ����B �@PC-�W�O�O�P����́A���j�^�[�ɂP�S�C���`CRT���j�^�[�i�����j���g���Ă����B�����ȉ�ʂ��������A�����ɉf���o�����`�╶���͍��̂悤�Ȃ��ꂢ�ȃt�H���g�ł͂Ȃ��A�J�N�J�N�������̂������̂ŁA��ʂ͏������ėǂ������B�u���E���ǂ��g�����{�i�I��CAD��p�\�R���p�f�B�X�v���C�́A���ɍ����Ȃ��̂������B��䂪���\���~�������B �@ �@�p�\�R���̍����\���Ƌ��ɁA���j�^�[�͉t���iLCD)�ɕς��A�����דx�̉�ʂŕ\�����\�ɂȂ����B���������̉��s�����̂��Ȃ����Ƃ��f���炵�������B �@�ŏ��̉t�����j�^�[�i�f�B�X�v���C�j�́A�P�S�C���`���������A�����P�X�C���`�̉����ɂȂ�A�Q�S�C���`�̉����n�C�r�W�����\���ɂȂ�A�����A�d�������₷���Ȃ����B �@���̂Q�S�C���`���j�^�[���Ԏg���Ă������A�V�Ⴊ�i�ނƁA����ɑ傫�ȕ����\�����o���郂�j�^�[���~�����Ȃ�A����A�Q�V�C���`�t�����j�^�[�ɓ���ւ����B  ���[�J�͑�p��BENQ�Ƃ����u�����h�B �@���ʃe���r�����������A�x�[���ƌĂ�ł���g�̑������T�����قǂ����Ȃ��A�Q�V�C���`�̃��j�^�[�ƁA�ȑO�̂Q�S�C���`�̃��j�^�[�ł͉�ʂ͊m���ɑ傫���Ȃ��Ă��邪�A�O�`���@�͖w�Ǖς��Ȃ��B����قǘg���ׂ��Ȃ��Ă���B �@�Q�V�C���`�����ɒu���Ă��A�����������������Ȃ��B����Ȃ炢�����A�R�Q�C���`���悩�������ȂƎv���قǃR���p�N�g�ɂȂ��Ă���B �@�l�i�́A����܂����������ƂɁA�Q�S�C���`�������̗̎���������ƁA�P�W,�W�O�O�~���������A�������Q�V�C���`�͂P�W,�W�O�O�~�ŁA�������i�������B �@�]���̌o�ϊw�ł́A�u��肢�����̂�A���D�ꂽ���̂́A�����v�̂��������B���ꂪ�f�W�^������O���[�o�������i���݂́A���ǂ����m��A�V���i�͈ȑO�̃��m���l�i��������A�����Ȃ�B ���̖��@�����݂̎Љ�����������Ă���B �@���ꂪ�A���A�������オ�炸�A���{�́A���␢�E���̐l�X���ꂵ��ł��錻�ۂ��B ����́A�f�W�^���Z�p�Ń��m�Â��肪�ς���Ă��܂��A�]���̃��m�̉��l��������Ă��܂��Ă��邩�炾�B �@���̍s���������R��w�i�́A�����̂́w���[�A�̖@���x�ɂȂ�B���[�A�̖@���́w�����̂͂Q�N�ŏW�ϓx���Q�{�ɂȂ�x�Ƃ����C���e���Ђ̃��[�A���m�̌o�����ɂ����B���̈Ӗ��́AIC��LSI����铯���T�C�Y�̃V���R���̃`�b�v�i�؎肮�炢�j����A�Q�N�o�ƁA�]���̔{�̃g�����W�X�^���l�ߍ��߂�Ƃ����Ӗ����B�����ƌ����Ȃ�A�Q�N�o�ĂA�Q�{�̓d�q��H���l�ߍ��߂�B�����Ȃ��Ƃ������ł����荂���\�ȕ��G�ȓd�q��H���V���R���̃`�b�v�i��j�ɑg�ݍ��߂�̂�����A���\��@�\���傫�����P�ł���B�����ޗ��̃V���R����ʐς������Ȃ�A�l�i�͏オ��Ȃ��ōςށB �@�������������́A�����̏W�ω�H�ł���IC��LSI�����܂��܂ő��݂��Ȃ������B �����̏W�ω�H�����܂�Ă��琶�������ۂł���B �@ �@�����̂́w�Y�Ƃ̕āx�Ƃ�������B���̎Y�Ƃ̕Ă̔����̂��A�ǂ����́A�D�ꂽ���́A���@�\�Ȃ��̂Ȃǂ��ǂ����̂��A�Q�N�o�ĂA�l�i��������̂ł���B �@���̋Z�p�́A�t���ɂ����p����Ă���̂ŁA���ʃe���r�́A����T�O�C���`�Ȃ�T���~�O��A�U�O�C���`�ł��V���~���炢�Ŕ�����B�������t���n�C�r�W��������A����A�SK�e���r�����̒l�i�ɉ��������B �@�������͑�ϗL����A������┄����́A�Ƃ�ł��Ȃ��ߌ��ȋ��������Đ����c��������Ď��g�܂Ȃ���Ȃ�Ȃ��B �@���̕��͂́A�V�����Q�V�C���`���j�^�[�����Ȃ��珑���Ă���B �@�������傫��������̂ŁA�V��ɂ͂ƂĂ��y���I |
�Q�O�P�X�N�P���P�R���i���j
�r�r�c������[����i�ƈ����Ȃ��Ă����I
| �@�����̐��i�͐������̂悤�ɐi���𐋂��Ă���B�l�i�͊�{�I�ɉ�����X���ɂ���B���̗��R�́A�����̂̐����ɂ�����邱�ƂŁA���[�A�̖@���Ƃ��������̓Ɠ��̖@�������邩�炾�B�����̂��������Ă����A�����J�̐��E�ő�̃��[�J�[�ł���C���e���Ђ̃��[�A���m�������o�����Ɋ�Â��@���̂��Ƃ��B �w�����̂͂P�W�������ƂɁA�W�ϓx���{�ɂȂ�x�Ƃ����P���Ȃ��̂ŁA�P�X�U�O�N�ォ�炱�̖@���ɏ]���āA�����́i�h�b�˂k�r�h�˃V�X�e���k�r�h�C�b�o�t�Ȃǁj����K�͏W�ω�H�ɂȂ�A����؎�T�C�Y�̃V���R���`�b�v��ɁA���P�ʂ̃g�����W�X�^���W�ω�H�Ƃ��ē����悤�Ȏ���ɂȂ����B �@�������A�����Ȃ�Ή�X�̖ڂł͑S�������Ȃ����A���ʂ̌��w�������ł����邱�Ƃ��o���Ȃ��B���������ƂĂ��Ȃ������Z�p����g���āA����ꂽ��[�Z�p���i��������ɓ��鎞�ゾ�B �@���o�V���v�d�a��������ƁA���̂悤�ȋL�����ڂ��Ă���B �@�r�r�c�������Ȃ����I �@�����̃������[�̒l��������A�p�\�R���p���i�̉��i���傫���������Ă����B �s���̃p�\�R���V���b�v�ł̓������[���g��������p�̎�v���i��1�N�Ԃ�3�`5���قǒl�����肵���B�����̃������[�͍�����l�����肪�������ʂ��B �X���ł͋L�����uSSD�̒l�����肪�������i�s���̃p�\�R���V���b�v�j�p�\�R���͊����i���w�����邾���łȂ��A�Ɠd�ʔ̓X��p�\�R���V���b�v�Ŕ������镔�i��g�ݗ��ĂĎ��삷�邱�Ƃ��\NAND�^�t���b�V���������[���g�����L�����u�̃\���b�h�E�X�e�[�g�E�h���C�u�iSSD�j��A�f�[�^�̈ꎞ�ۑ��Ɏg��DRAM���g�����������[���W���[���ACPU�i�������Z�������u�j�Ȃǂ���v���i���B �l�����肪�ڗ��̂�SSD�B �h�X�p���H�t���{�X�i�����E���c�j��c�N���p�\�R���{�X�i���j�ł�18�N12�����{���_�Ŕ����500�M�K�i�M�K��10���j�o�C�g�i��1��1���~�O��B 1��8��`2���~���x������18�N���߂̔��z�قǂɉ��������B�u�l�����肪�傫���̔����L�тĂ���v�i�s���̃p�\�R���V���b�v�j SSD�̉��i�͊���i�ł���NAND�^�t���b�V���������[�̒l�����ƘA�����邱�Ƃ������BNAND�^�̓T�[�o�[�����̎��v���X�}�[�g�t�H���s��̒���ŗ]�芴�������A������v�ƌ������i��18�N2�����牺����������B�l�����肪SSD�̓X�����i�ɔg�y���Ă���B �������x�����E���郁�����[���W���[���������B �h�X�p���H�t���{�X�ł́A8�M�K�o�C�g��2���g�̔���ؐ��i��18�N12�����{���_�� 1��8��~���x�B18�N���߂��3�����������BNAND�^�������[�Ɠ��l�ADRAM�����v����ŋ����ߏ�ƂȂ�A������i��3�J���A���ʼn��������B �p�\�R���̏����\�͂����߂�u�r�f�I�J�[�h�v������̓X�����i��18�N12�����{���_��1��3��1��~���x��18�N���߂���3%�����B18�N3���͕i����3��7��~�O��ɏ㏸�������A���z�ʉ݂̍̌@�i�}�C�j���O�j���v���₦�����Ƃ���l�����肵���B ��O�I�ɒl�オ�肵���̂��p�\�R���̊���i�ł���CPU���B �ăC���e���ɂ��Z�p�J���̒x��Ȃǂŕi���������A����ؐ��i�̓X�����i��18�N�����_��1��4��5��~���x�ƁA1�N�Ԃ�1���قǏ㏸�����B ����ł��l�X�ȕ��i���đg�ݗ��Ă�̂ɕK�v�ȑ��z��18�N�����_��15��7��~���x�ƁA18�N���߂��1���قlj��������BSSD������[���W���[���̊���i�ł��郁�����[�̉��i�́u���Ȃ��Ƃ�19�N�O���͉����X���������v�i�����̏��Ёj�Ƃ̌����������B����A�p�\�R�����i�͂���ɒl�����肷��\��������B �@  �@��̎ʐ^�́A�ÔN�Ƃ����l�b�g�X�̍L���@���ꂪ�W�U�V�X�~�I �@���L�̂t�q�k�Ɍf�ڂ���Ă��܂��B �@https://store.shopping.yahoo.co.jp/jnh/mc8012mx500.html �����ŁA�l�b�g�ň����̔����Ă���X�̒l�i�ׂ�ƁA���L�̂Ƃ���ł��B �@�@�r�r�c�@�b�������������@�l�w�R�O�O�@�T�Q�T�f�a�@�Q�D�T�C���`�@���P�Q�X�V�X �@�A�r�r�c�@�b�������������@�l�w�T�O�O�@�T�Q�T�f�a�@�Q�D�T�C���`�@���@�X�U�T�O �ˁ@�W�U�V�X�~ �@�B�r�r�c�@�b���������������@�a�w�T�O�O�@�Q�S�O�f�a�@�Q�D�T�C���`�@���@�R�W�V�X �@�C�r�r�c�@�b�������������@�a�w�T�O�O�@�T�O�O�f�a�@�Q�D�T�C���`�@���@�V�T�V�O �@�D�r�c�J�[�h�@�r�������������@�X�T�l�a/���@�N���X�P�O�@�S�j�Ή��@�R�Q�f�a�@���P�U�V�V �@�E�r�c�J�[�h�@�r�������������@�X�T�l�a/���@�N���X�P�O�@�S�j�Ή��@�U�S�f�a�@���Q�W�W�O �Ƃ����l�i�ɂȂ��Ă���B �����̒l�i�͖����A�㉺���Ă��܂��B �@�r�r�c�́A�����P�Q�W�f�a�i�łS���~�قǂ������̂��A���̂R�N�قǂ̓��ɁA1/10�قǂɂȂ����B���������쑬�x�������Ȃ����̂ŁA�g�c�c�𓋍ڂ��Ă���]���̃p�\�R�����g�c�c����r�r�c�ɓ���ウ��i��������j�ƁA�d���n�m��n�e�e���̑҂����Ԃ�A�v�Z����̎��Ԃ������قǑ����Ȃ�B �@���Ƃ��A�g�g�c�̃p�\�R���œd���n�m���ɗ���������܂łQ���قǂ������Ă���ꍇ�́A�Q�O�b���x�ŗ�������Ă��܂��̂ŁA�҂��Ă���Ԃ̎莝���u�^����A�C���C�����������Ȃ�B��ω��K�ɂȂ�B �@���̂g�c�c����r�r�c�ւ̊�����Ƃ̓p�\�R���ɂ���ĈႤ���A�f�X�N�g�b�v��➑̂��J���Ď��ւ���B�m�[�g�p�\�R������̂g�c�c��t���̊W���J���ł���B �A���A���[�J�ɂ���ẮA������ƕ��G�ȍ�Ƃ����Ȃ���Ȃ�Ȃ����m������B �@�g�c�c�̃f�[�^�i���e�j���t�r�a�[�q���g���āA�r�r�c�ɂ�������C���X�g�[�������Ɓi�R���[���R�s�[�Ƃ����j���K�v�ɂȂ邪�A���̕��@�͂r�r�c���A���ɒ��ɐ������������Ă���̂ŁA����ɏ]���Ă��Αf�l�ł��ł���B �p�\�R���͎g�������ł͂Ȃ��A���낢��Ǝ�����Ă݂�A����Ɉ������N���Ă���B ������ɂ��Ă��A�����̂̒l������A�����\���̗���͗��܂邱�Ƃ�m��Ȃ��B ���̉��b�́A�S���E�̐l�X���X�}�z�Ȃǂ�ʂ��ċ��Ă���B �@�Q�O���I�ő�̔����ł���A�l�ނɍv�������Z�p�̃g�b�v�ɊԈႢ�Ȃ��B ����ɔ�ׂāA���q�͔��d�⌴���͐l�ނɔj��������炷�Z�p���Ǝv���B �Ȋw�Z�p�́A���Ɍ��q��d�q�̉��p�܂œ��B�������A�������q�������Z�p�ł���Ȃ���A���q�j��������p���������⌴���͌��q�j�����Ƃŋ���ȃG�l���M�[��������B���q�j����́A�傫�Ȍ��q�j�̕����N�����₷���̂ŁA�E�������q���g���B ����A�����̋Z�p�͎�ɃV���R�����q����ޗ��Ɏg���A�A���~��q�f����Ȃǂ������āA���̎��ӂ����d�q�̉��p�̋Z�p���B�����猴�q�i���q�j�j�̑g���͕ς��Ȃ��̂ŁA�S�����S�ȗ̈�̋Z�p�ƌ�����B �@�ǂ�������ʂ��邱�Ƃ́A���q���x���̘b�ł���A�ǂ�Ȍ������������Ă��Ă�����͖ڂɌ����Ȃ����ƁB�ʎq�͊w�⌴�q�����w�Ƃ����悤�ȗ��_�Ǝ��������̓����������B �@���������ゾ�I |
�Q�O�P�W�N�P�O���P�T���i���j
�p�\�R���̏C�������I
�����́A�o�b�N�A�b�v���`���E���d�r�̕s��
| �@���p���Ă��鏤�i������ƁA���Ă������Ă������Ȃ��₵���C���ɂȂ���̂��B �@����̓f�X�N�g�b�v�p�\�R�����d�������ė�������Ă���A���炭����ƃ}�E�X�̃|�C���^�[�������Ȃ��Ȃ�A��ʂ��ł܂��Ă��܂��Ǐp�������B �@�ŋ߂͖����グ�閈�ɂ��̏ǏN���A�C���C�����Ă����B �@�P�O���P�R���̋L���̂Ƃ���A��p�t�@�����[�^�̉H��(�t�B���j���ǂ����ɓ�����悤�Ȉُ�ȉ����o���̂ŁA�p�\�R���̐ڑ��R�[�h�ނ����ׂĂ͂����A�����̑������O���A������_�������B������Ƃ͉��̂P�O���P�R���̋L���̂Ƃ����B �@ �@���`���E���d�rCR�Q�O�R�Q������������A��x���t���[�Y���N���Ă��Ȃ��̂ŁA����ő��v�Ƃ����m�M�����Ă��B  �@�����ŁA���O�������`���E���d�rCR-�Q�O�R�Q���e�X�^�[�Ń`�F�b�N�����B �@�i���G�[�d�ł���2���d�r�̃��`���E���C�I���d�r�ł͂Ȃ��j �@ �@��͂�A�d�r�Ƃ��Ă̓��������Ȃ��قǗe�ʔ�����ԂɂȂ��Ă����B�J���d���͂Q�D�WV���x������̂́A�Z���d���͂P�D�WmA��������Ȃ���Ԃ܂ŏ��Ղ��Ă����B����ł̓o�b�N�A�b�v����͂��Ȃ��B   �@ �@  ����̃t���[�Y�̌����̓o�b�N�A�b�v�p���`���E���d�r���o�N�łւ���A�d�r�̓��������Ȃ��Ȃ��Ă����Ƃ������_�ł��B ����̃t���[�Y�̌����̓o�b�N�A�b�v�p���`���E���d�r���o�N�łւ���A�d�r�̓��������Ȃ��Ȃ��Ă����Ƃ������_�ł��B�܂��A�\�z�ǂ���ł����B �@�p�\�R�������ƁA�d�r�̏ꏊ�ƁA�d�r�̓d���A�d�����ʐ^�ɎB�����̂Ōf�ڂ��܂��B �@ 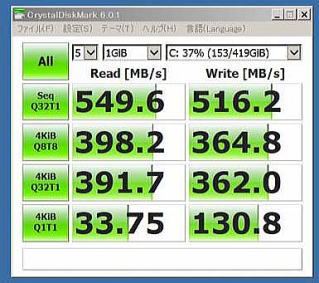 ����̏C���̌��ʁA�p�\�R���쑬�x����\�t�gCrystalDiscMark ���g���ĕ]���������ʂ�\�Ŏ����B ���̌��ʂ́A�f���炵�������ɂȂ��Ă���B ���ɐ\�����Ȃ����삪�m�F�ł���B �o�b�N�A�b�v�d�r�̌����ł͑����Ȃ�Ȃ��̂ŁA����AOS�̉��������̐ݒ��ς������Ƃ��A���쑬�x�A�b�v�Ɋ�^���Ă�����̂Ǝv���B ���b�c�m�[�gN9�́A�������N���b�N���ĉ������B ���̃��b�c�m�[�g�ł������������K���I |
�Q�O�P�W�N�P�O���P�R���i�y�j
���̖���/�p�\�R��
�f�X�N�g�b�v�o�b�ŁA�`�b�R���Z���g���ĕ��u����ꍇ�͗v���ӁI
| �@�P���Q�U���f�ڂ̃v�`�t���[�Y�Ɉ��������A�܂��܂��t���[�Y���N���n�߂܂����B �@������SSD���T���X���Ɍ������āA���̌㏇���ɂX�������܂Ŗ��Ȃ����삵�Ă����̂Ńt���[�Y�ɂ��ẮA�����S���C�ɂ��Ȃ��ł����B�Ƃ��낪�A�P�O���ɓ����Ă���A�������Ȍ��ۂ��Ăяo�n�߂��B �@�o�b�̓d��ON�ła�h�n�r������ɗ����オ��A�p�X���[�h������ƁAWindows�f�X�N�g�b�v��ʂ܂ł͐���ɏo�ăC���^�[�l�b�g�G�N�X�v���[���iIE)��AOutlook�i�A�E�g���b�N�j�������グ��܂łُ͈�Ȃ����삷��B���̌�AURL���N���b�N������A���[�������Ă���ƁA�}�E�X�������Ȃ��Ȃ�A��ʂ��ł܂��Ă��܂��B �@���āA�ǂ��������̂��H �@Google���ŁA�wWindows7�@SSD�@�t���[�Y�x�Ɠ��͂���������A��������̎��Ⴊ�o�Ă���̂ŁA���낢�����Ă݂��B�u���܂��s�������ȁI�v�Ǝv���Ă��炭����ƁA��͂��ʂ��ł܂�B����������ł��Ȃ��B �@SSD�͖���1�N���o���Ă��Ȃ��̂ŁA�s�ǂƂ͎v���Ȃ��B �r�r�c�͔����̃������[�Ȃ̂ŁA���삵����A���Ȃ�������͂��Ȃ��͂��B �������A�_���Ȃ��̂̓_���B ����̏ꍇ�́A�d������ꂽ����͐���ɗ������A���삷��B �@��ʂ��ł܂�ƁA�d���X�C�b�`�������ċ����I�������邵�����@���Ȃ��B������A1�A�Q��J��Ԃ��ƁA���̌�͌ł܂炸�ɐ��퓮�삷��B������]�v�ɖ��I �@���������l�ȃt���[�Y���N�����B���炭���ė�p�t�@���������ɓ������ĉ��悤�Ȉُ퉹�����������̂ŁA�p�\�R���̂��ׂĂ̌������O���APC�����̏�ɒu���āA➑̃J�o�[���O�����B����➑̂͂悭�ł��Ă��āA���E�̑������O���ł���̂Œ��g���ی����ɂȂ�B���̏�ԂŁACPU��p�t�@���Ɨ�p�p���M�t�B���̈�̃��m��CPU����O���ƁA��p�p�t�B���ɂ��݂����܂��Ă����B�����|���@�ŋz������C���悭�ʂ�悤�ɂ����B�b�o�t�ƕ��M�t�B�����ڂ��镽�ʂ���y�[�X�g��h�蒼���āA�M�`����ǂ����ēx���t����B���̏����͈ȑO���s�����̂ŁA���܂��ł����B �@  ���̗�p�t�@�����O�����ۂɁA�t�@���Ō����ɂ����������`���E���d�r�i�b�q-�Q�O�R�Q�j���v�����g��ɕt���Ă���̂��������B ���̗�p�t�@�����O�����ۂɁA�t�@���Ō����ɂ����������`���E���d�r�i�b�q-�Q�O�R�Q�j���v�����g��ɕt���Ă���̂��������B�@���̃p�\�R���͂Q�O�P�S�N�P���Ƀl�b�g�ōw���������̂ŁA���̌�A�S�N�o�߂��Ă���B �@���̓p�\�R�����g��Ȃ����̓X�C�b�`�t�e�[�u���^�b�v�łn�e�e���Ă���B ������A�`�b�d���͊��S��OFF��ԂŁA�`�b����X�^���o�C�d���͋������Ă��Ȃ��̂ŁA�N���b�N������[�o�b�N�A�b�v�̓��`���E���d�r���狟������悤�ɂȂ��Ă���B �@���ʁA�f�X�N�g�b�v�o�b�́A�g��Ȃ������`�b�v���O�̓R���Z���g�ɑ}�����܂܂Ȃ̂ŁA�p�\�R���d������Ă��X�^���o�C��ԂɂȂ��Ă���B�����烊�`���E���d�r�͖w�Ǔd�r�����Ղ��Ȃ��B���͂`�b�����S�ɂ��������Ă��邩��A�o�b�N�A�b�v�d�r���ւ����Ă����悤���B �@�茳�����`���E���d�r�b�q�|�Q�O�R�Q���������̂ŐV�i�Ǝ��ւ����B �@���ꂩ�H �Ǝv���d�r�������A��p�t�@������t���A➑̃J�o�[�����ʂ���t���ĊO�����R�[�h�ށi�g�c�l�h�A�t�r�a��A�C���^�[�l�b�g��A�}�C�N�E�C���[�t�H�����j���������݁A�Ō�ɂ`�b�v���O����������ŁA�p�\�R���̓d���r�v����ꂽ�B �@���ʂ́H �@��p�t�@���������ɂ���Ă��鉹�͖����Ȃ�A�ȑO�̐���ȃ��[�^�[���ɂȂ����B ��ʂ������オ��A���̌�A�t���[�Y���N���Ȃ��Ȃ����B �@����̃t���[�Y�̌����͓���ł��Ȃ��������A�����邱�Ƃ͂Q�� �@�@��p�p�t�@���A��p�p�t�B���ɂ��݂��t�����Ă����B �@�@�@�b�o�t�̉��x�������Ȃ��Ă�����������Ȃ��B �@�A���`���E���d�r�����Ղ��āA����Ƀo�b�N�A�b�v�@�\���ʂ����Ȃ������B �����ł́A�A�̕����匴�����Ǝv���B ���̏؋��ɁA���炭�d������ꂽ��Ԃł́A�t���[�Y���N���Ȃ������B ����́A�o�b�N�A�b�v�p���`���E���d�r�̓d�����������炾�Ǝv����B ���̂��Ƃ́A�f�������������Œ��ׂ���������Ȃ������̂ŁA���̋L�����������B �@�f�X�N�g�b�v�p�\�R���́A�m�[�g�p�\�R���ƈႢ�A�d�����R���Z���g������������ĕ��u����ƁA�o�b�N�A�b�v�d�r���������Ղ���B���ꂪ�����������̂��Ǝv���B �@�����A���������g���u�����N����A����Q�l�ɂ��Ē��������B �@�Ɩ��p�Ƃ��āA���������Ŏg���ꍇ�́A�p�\�R�����I�����āA�`�b�R���Z���g�͂��̂܂܂Ȃ����Ă��Đ����Ă���͂�������A�o�b�N�A�b�v�d�r�͒ʏ�Ȃ�P�O�N���炢�͎��͂��B �@�Ƃ����g���u���ł����B |
�Q�O�P�W�N�P���Q�U���i���j
�܂��܂��A�v�`�t���[�Y�������I
�@�V�N���X�A�܂��܂������v�`�t���[�Y���������܂����B��N�P�P���Ɍ�������SSD�͈ȑO�ƑS���������̂����B�@�@Crucial�@MX300�@512GB�B ����́A���܂�|���Ȃ��������������Ɣ��ȁB �������A������O��Ɠ��l��SSD����ꂽ�Ƃ������Ƃł͂Ȃ��A�t���[�Y�i�ł܂�j����Ƃ������ۂł��B �@�b�������������̂r�r�c�̓l�b�g�ł̓x�X�g�Z���[���i�ł�����p�\�R���Ƃ̑������Ƃ������Ƃɂ��Ă����܂��B  �@ �R�x�ڂ̐����ŁA������r�`�l�r�t�m�f�@�u-�m�`�m�c�@�r�r�c�W�T�O�d�u�n�T�O�O�f�a���܂����B �@�r�r�c�͂R�N�ۏł��̂ŁA�V�i�����͉\�ł����A�b������������512�f�a�͖����茳�ɒu���Ă��܂��B �@�r�`�l�r�t�m�f�̂r�r�c���A���l�ɃN���[���R�s�[���āA����ւ��܂����B���̍�Ƃ͓��ɉ��̖����Ȃ��A�N���[���R�s�[����������܂ŁA�����Ƒ҂݂̂ł��B �@ �@����ɃN���[���R�s�[��������A���ւ��ăp�\�R���̓d�����n�m����A�������Ȃ��������̂悤�ɗ����オ��܂��B �@������莞�Ԃ�n�e�e���Ԃ́A�Q�Ђ̂r�r�c�ɖw�ǗL�Ӎ��͂���܂���B �@�ǂ����A���̃f�X�N�g�b�v�p�\�R���ɂ͂r�`�l�r�t�m�f�̕��������������悤�ł��B �@ �@���̂Ƃ���A�r�`�l�r�t�m�f�͑�ϒ��q�悭���삵�Ă���Ă��܂��B �p�\�R���̂�������ςł��B |
�Q�O�P�V�N�P�P���S��(�y)
�f�X�N�g�b�v�p�\�R�����v�`�t���[�Y��p���ASSD������
| �@�����̃z�[���p�p�\�R���Ƃ��Ďg�p���Ă���f�X�N�g�b�v�p�\�R�����ŋ߁A�����グ�Đ����o�Ɖ�ʂ��ł܂�A�}�E�X�|�C���^�[�͓����Ȃ��Ȃ�܂��B �p�\�R���̎d�l�́A �@�@CPU�@�@ �Gintel i7-4770 �@3.4GH���@ �@�@�������[�G�WGB�@ �@�@OS�@�@�@�GWin7 �����Ă��܂��B ��N���ɁAHDD��SSD�@Crucial MX300 512GB�Ɍ����B  �@������g���o������AHDD�͎g���Ȃ����炢�d��ON�̗����オ��AOFF���������K�Ɏg���Ă��܂��B �@ �@�ŋ߁A�d���𗧂��グ�Đ����o�ƁA�}�E�X�|�C���^�[�������Ȃ��Ȃ�A��ʂ��ł܂��ĕω����Ȃ��Ȃ邱�Ƃ��p������悤�ɂȂ�܂����B���R�͕s���ł��B �@���̏�Ԃ��甲���o�邽�߂ɂ́A�d���{�^���������A�����I�������邵���肪����܂���B�����������Ƃ��A�w���Ȃ��Ȃ��I�x�Ǝv���Ȃ��疈��J��Ԃ��Ă��܂����B �@����́w�v�`�t���[�Y�x�ƌ�����T�^�I�ȏǏ��ł��B��x�A�����I�����āA�ė����グ����ƁA�������Ȃ������悤�ɗ����オ��܂��B���N�قǁA���̂܂g���Ă��܂������A��͂肱�̏Ǐ�͋C�����������A�����邩�S�z�ɂȂ�܂����B �@�wSSD�́A���̃v�`�t���[�Y�Ƃ����Ǐ�����邱�Ƃ���������x�ƃl�b�g�Ȃǂŏ��Ă��܂������A�܂��������̃p�\�R���ŋN����Ƃ͎v���Ă��܂���ł����B �@���ɁA���b�c�m�[�g���Q�䂠��܂����Q��Ƃ�SSD�����Ă��܂����A������͂ǂ�������܂���B �@SSD�́wCrucial�x�ƌ������[�J���̂ŁACrucial 512GB���A�}�]���Ŕ����܂��āAUSB�[�q��SSD��ڑ����A�l�b�g�����N���[���\�t�g���_�E�����[�h���A���S�R�s�[���s���A���܂Ŏg���Ă���SSD�ƐV����SSD���������܂����B �N���[���R�s�[�ł�����A���ڊ������邾���ŁA���̐ݒ�ύX���K�v������܂���B �@���ʂ́A�V����SSD�ł͍��̂Ƃ���v�`�t���[�Y���N���Ă��܂���̂ŁA�܂����v���ȂƎv���Ă��܂��B �@���܂ł�SSD����ꂽ�Ƃ������Ƃł͂Ȃ��A����ɓ��삷��̂ł����ASSD�̓f�[�^�̂���肪���ɍ�����������̂ŁA������Ƃ����^�C�~���O�̃Y���ŁA�t���[�Y���N�����悤�ł��B�O��SSD�ɂ͂Q�O�OGB���x��OS��A�v����f�[�^�������Ă��܂����̂ŁA�����V����SSD�ɃN���[���]������ɂ́A�R�O���قǂ�����܂����B �@ �@����ł��炭�l�q�������܂��B |
�Q�O�P�V�N�Q���Q�R���i�j
���E�̓T�[�o�[�U���ɎN����Ă���I
���m��ʃ��[���̓Y�t�t�@�C���͐�ɊJ���Ȃ��悤�ɁI
| �@�C���^�[�l�b�g�̕��y�ŁA�w���ł��E�ǂ��ł��E�N�Ƃł��Ȃ���x����ɂȂ����B�h���s�i�h���������������@�����@�s�����������j�́A������X�ɕ֗��Ȃ��̂Ƃ��Đi���������Ă���B���퐶���ŁA�X�}�z��P�C�^�C�Ȃǂ͂Ȃ��Ă͂Ȃ�Ȃ��ł��g�߂ȏ��i�ɂȂ����B����قǁA���E�̐l���g�ɕt���鏤�i�͑��Ɍ�������Ȃ��B�j�����킸�A�N����킸�ł��邩��A�����������I �@���āA�l�b�g�őS���E�ɂȂ���Ƃ������Ƃ́A�Ȃ��邱�Ƃ𗘗p���Ĉ�ׂ����悤�Ƃ����y��������B����͈�̂͌l�I�Ȏ�ŁA�Z�L�����e�B��j�邱�Ƃɋ����������A�V�ъ��o�ł���Ă������オ�������B������n�b�J�[�����ł���B �@ �@�p�\�R���̂n�r��E�B���X�o�X�^�[�Ȃǂ͂��������A���Ƃ��̂������킢�𑱂��Ă����B���̌��ʁA�V�ъ��o�̃T�C�o�[�U������A����ɃG�X�J���[�g���A�v���̃T�C�o�[�U���W�c���ł��A���ꂪ���Ɛ헪�Ƃ��āA���荑�̋@��������肵����A�����̐��ǂɊW����T�C�o�[�U�����d�|����悤�ȁA�܂��Ƀl�b�g�푈���J��L������悤�ɂȂ����B����̃A�����J�哝�̑I���ł��A���V�A���q�����[�w�c�ɑ��钆���߂����U�����s�����ƕ��Ă���B �@���Ƌ@���⊯�����T�[�o�[�ɓ����čU�����邱�Ƃ���ϊ뜜����邪�A��Ƃ̃T�[�o���U�����A���̃f�[�^�𓐂ݎ��U�������X���Ă���B���Ƃ̓Z�L�����e�B���`�[����g�D���A��ɃT�C�o�[�U������g����銈�������Ă���B �@ �@�����ŁA�T�C�o�[�U���W�c���ŋ߁A�ڂ�t���Ċ������������̂��A������Ƃ̃T�[�o�ł���B�Ј��̃��[���ɒ��ڂ��A���[���𑗂���āA�Y�t�t�@�C�����J�����邱�ƂŁA���̃p�\�R���̃t�@�C�������������Ă��܂��B�����ɎГ��̃l�b�g�ɂȂ����Ă���p�\�R���ɂ����X�Ɗ������A�Г��̂��ׂẴp�\�R����T�[�o�[���������Ă��܂��B �@�����h�䂷�邽�߂ɁA�Г��̃l�b�g�̓�������Z�L�����e�B�E���[�^��ݒu���A�펞�A���[���̊Ď��A�Y�t�t�@�C���̊Ď������āA�N����j�~���悤�Ƃ����V�X�e�������ڂ���A�֘A���i�̔̔����}�g�債�Ă���B �@�t�@�C���[�E�E�H�[���ʼn������Y�t�t�@�C�����폜����̂����A�P�O�O���폜�ł���킯�ł͂Ȃ��A�}���X�V�`�X�W�����x�̍폜���\���������B�Z�L�����e�B�@��̉�Ђ͂Q�S���ԃl�b�g���Ď����āA���X�Ɣ�������V��̃��B�[���X�̃��N�`���\�t�g���J�����ẮA�l�b�g��ʂ��Ċe���[�U�ɐݒu���ꂽ�Z�L�����e�B�E���[�^�̃\�t�g�̏����������s���o�@�[�W�����A�b�v�𑱂��Ă���B�܂��Ɂw�ی��Ȃ��킢�x�ɂȂ��Ă���B �@�����́A�Ζ���������Ƃ�����Ђɗ��Ē����A�Z�L�����e�B�E���[�^�̐���������B���̉�Ђ̓C�X���G�����̃Z�L�����e�B�E���[�^�ƃ��B�[���X�E�\�t�g�̓��{���Ƃ��ċ}�������Ă���B����قǁA�ŋ߁A������Ƃ�_�����T�C�o�[�U���������Ă���Ƃ������Ƃ��B �@�����A��������Ƃǂ��Ȃ�̂��H�@�����������A �@�����Ă������[���̓Y�t�i���k�t�@�C���̏ꍇ�������j�t�@�C�����N���b�N���Ă��܂��ƁA�u���Ƀp�\�R�����̃t�@�C�������������āA�A�C�R��������A�J���Ȃ��悤�ɂȂ��Ă��܂��B �@���Ƀp�\�R����ʂɁA�w���̏����ɖ߂������ꍇ�́A�w�肵���U����ɂQ�r�b�g�R�C����[�߂Ȃ����x�ƌ������b�Z�[�W���\�������B�Q�r�b�g�R�C���͂V�`�W��~���炢���������B����͊C�O�̃n�b�J�[�̏ꍇ�ŁA���ɂ����Ȏw����v���̎d��������B �@�v���z����s��X�ǂ���U������ƁA�t�@�C������������ꍇ�����邪�A�P�O�O�����ʂ�ɂȂ�Ƃ͌���Ȃ��������B �@ �@�h�s����ɂ́A���֗̕��������p���āA��ׂ����悤�Ƃ����y����������B �@����Ɉ���������Ȃ��悤�ɁA���m��ʃ��[���������Ă��āA�Y�t�t�@�C�����t���Ă���ꍇ�͊J�����ɂ��̂܂܁A���[�����ƍ폜���Ă��܂����ƁI�B �@ �@�ŋ߁A�������ɂ��A����炵�����[�����p�ɂɓ͂��悤�ɂȂ����B�����������������ƃ��B�[���X�쏜�_������Ă���̂ŁA�����������T�C�h�ŁA���B�[���X�̍폜�����Ă�����Ă���͂��ɂȂ��Ă��邪�A��������蔲���ē����Ă��Ă���炵���B �@��̓I�ȃ��[���̕��ʂ��Љ��ƁA �@�@���\�����݂̏��i�̑�}�ւ̔��������܂����̂ŁA�������e�̏ڂ����m�F�� �@�@�@�Y�t�t�@�C�����J���Ċm�F���ĉ������B �@�A���Ȃ��̌�����***�~��U�荞�݂܂����̂ŁA�Y�t�t�@�C�����m�F���ĉ������B �Ƃ����悤�Ȋ����̕��ʂł��B�����J���Ă��܂��悤�ȋC�������镶�ʂɂȂ��Ă��܂��B��ɁA���[��������ۂ́A�L���ɂȂ����Ƃ�A���������炦��Ƃ��A�ׂ���Ƃ��A���Ȃ������I�҂ł��Ƃ����悤�ȕ\��������폜���邱�Ƃł��B �K���i���k���ꂽ�j�Y�t�t�@�C���������Ă��܂��B �@���̓Y�t�t�@�C�����N���b�N����i�J���j���ƂŁA���B�[���X�������J�n���܂��B �@���ׂĎ��ȐӔC�Ŗh�䂷�邵������܂���̂ŁA�Â��U�����ʂ̓Y�t�t�@�C���͐�ɊJ���Ȃ����Ƃł��B �@�����A����ĊJ���Ă��܂����ꍇ�́A��L�̂悤�Ɂw�����x�����x�ƌ���������A�v�����ɂȂ�܂��B�p�\�R���̃L�[�͑S���t���܂���B �@�����̎d���́H �@�����Ȃ�ƁA�Ō�̎�i�́A�p�\�R���������I�����A�d�������A�ė����グ���ɂa�h�n�r���J���āA�g�c�c�̃t�H�[�}�b�g�����s���āA�n�r����C���X�g�[�����������A�܂��̓��J�o���[�c�u�c�Ȃǂ�����A����ōH��o��Ԃɖ߂����Ƃł��B �@�g�c�c�̃t�H�[�}�b�g������A���܂Ŏg���Ă����A�v���P�[�V�����\�t�g���A���̂��ׂẴt�@�C������������܂��̂ŁA�g�c�c���t�H�[�}�b�g���A�n�r���C���X�g�[���������ƁA�A�v���P�[�V�����\�t�g���C���X�g�[�����邱�ƂɂȂ�܂��B �@�������A�A�v���P�[�V�����\�t�g�ɓ��ꂽ�e�f�[�^�͏������Ă��܂��܂��̂ŁA�o�b�N�A�b�v������Ă��Ȃ��ꍇ�͎茳�Ƀf�[�^�������Ȃ�܂��B����͍ň��̏ꍇ�ł��B �@�ł�����A�o����A�d�v�ȃf�[�^�i�ʐ^�Ȃǂ��܂߁j�͎��X�A�ʂ̊O�t���g�c�c�i�t�r�a�[�q�t���j�ȂǂŃo�b�N�A�b�v���Ă����A���̃f�[�^�͕����ł��܂��B �@�������A�O�t���g�c�c���A�p�\�R���ɂȂ����ςȂ��̏ꍇ�̓p�\�R������������A�O�t���̂g�c�c���������邩������܂���̂ŁA�t�r�a�[�q�łȂ��ł���ꍇ�́A�o�b�N�A�b�v�������Ȃ��ŁA�����͊O���Ă����Έ��S�ł��ˁB �@���E�̃T�C�o�[�U�����n���K�͂łǂ̂悤�ɍs���Ă��邩�H�@���A���^�C���Ō�����T�C�g������܂��B���L�̂t�q�k���N���b�N���ĉ������B���E�n�}���\������A�ǂ����̍�����A���鍑�̓s�s�ɐ����L�т܂��B����͍U�����ƍU������i�^�[�Q�b�g�j��\�����Ă���̂ł��B���ꂪ����ł��B����Ő��S�����̍U�������s����Ă��܂��B �@�T�C�g�ͤ�@�@https://threatmap.checkpoint.com/ThreatPortal/livemap.html �ł��B���̃T�C�g�̓��B�[���X�����Ȃǂ͖̂�肠��܂���B �J���ƁA���A���^�C���ŏ펞�l�b�g�ɂȂ���܂��B �Ǎ��ɏ����A���Ԃ�������ꍇ������܂��̂ŁA����\�����J�n����܂ł��炭�҂��Ă��������B �@���Ă���ƁA�����y������ʂł����A���낵���p�ɂɍU�������s����Ă��܂���B �@���ꂮ����A���m��ʃ��[���̓Y�t�t�@�C�����J���ۂ͒��ӂ��ĉ������B |
�Q�O�P�U�N�P���P�R��
Windows�P�O�ւ̃o�[�W�����A�b�v���͒��ӁI
| �����܂��Ă��߂łƂ��������܂��B �@���������A�P�O�����߂���ΐV�N�̂����A���������X�����悤�ȋC�����܂��B ���N�̐����́A�{���ɉ��₩�ŁA�g�����ߔN�ɂȂ��R�����ł����B �@ �@���N�A���U�ɋߏ������c�����{�ɏ��w���邱�Ƃɂ��Ă��܂��B ���U�̃y�[�W�ŁA���̗l�q�̓A�b�v���Ă��܂��̂ŁA�������������ƂƎv���܂��B �@�������x�ݒ��A�߂Ă����Ђ̐V���̕ҏW��Ƃ����Ă��܂����Ƃ���A�v���O�������r���ł����Β�~���܂��B �@�g���Ă���ҏW�p�\�t�g�́A�ƒ�p�ƌ�����ȒP��DTP�i�f�X�N�g�b�v�p�u���b�V���O�j���ł���u�p�[�\�i���ҏW���v�Ƃ������̂ŁA�u�M�܂߁v�ŗL�����N���I�Ƃ����A�v���P�[�V�����\�t�g��̔����Ă����Ђ̂��̂ł��B �@���܂ŁA�R�N�Ԃقǂ�����g���Ă��܂������A���ɖ��Ȃ��g���n���Ă��܂����B �Ƃ��낪�A����A�ҏW���ɁA�wWindows����~���܂����x�Ƃ������b�Z�[�W����ʂɏo�āA�p�\�R���������~���Ă��܂��܂��B �@ �@�d���Ȃ��AOK�{�^���������ƁA����܂ō�Ƃ�i�߂Ă����L�����ȑO�̏�Ԃɖ߂��Ă��܂��܂��B�Q�A�R���ԏW�����č�Ƃ��Ă������e�����ɖ߂�ƂȂ�ƁA�������肷��Ɠ����ɓ��ɂ��܂��B �@�����ŁA�ҏW��ƒ��ɕp�ɂɕۑ��{�^���������Ȃ���A��Ƃ�i�߂܂����B�\�t�g�ɂ́A�����ۑ��̃`�F�b�N�{�b�N�X������A�����ɂP�����i����ȏ�͒Z���ł��Ȃ��j�Ɛݒ肵�āA���A�蓮�ŕۑ����J��Ԃ��A���Ƃ��ҏW��Ƃ���肠���܂����B �@���Ă��āA���܂Œ��N�A���̃p�\�R���ƁA���̃A�v���\�t�g�ŕҏW��Ƃ����Ă����̂ł����A�Ȃ��A���������s����ȓ��������悤�ɂȂ����̂��A���̗��R���l���Ă݂܂����B �����̏������ȑO�ƕς�����̂ł��B�����ȁH �@�f�W�^���@���f�W�^���\�t�g�́A������Ƃł��ݒ��A�ꕶ���ł��ς��ƁA���삵�Ȃ��Ȃ�܂��B���̓_�A�A�i���O�@��͏������ς���Ă��ꉞ�̓���͂��܂��B���Ƃ��A���̏ꍇ�͉��ʂ��������Ȃ�����A�c�肵�܂����A���͉��Ƃ��o�Ă��܂��B ���̕ӂ̓���̎d���̈Ⴂ���A�f�W�^���ƃA�i���O�̑傫�ȈႢ�ƌ����܂��B �@���āA�ȑO�Ɖ����ς�����̂��H�@�ł��B �@ �@�p�\�R����OS�͈ȑO�́AWindows7 Home Premium 64�r�b�g���g���Ă��܂����B �ŋ߁A�C���^�[�l�b�g�ɂȂ��ƁA�}�C�N���\�t�g����p�ɂɉ�ʏ��Windows10�ɃA�b�v�O���[�h����悤�ɑ����\�����o�܂��B����͊F������C�Â���Ă���Ǝv���܂��B �@�����A���g���Ă���p�\�R���́A�f�X�N�g�b�v���P��i����������i�ō�Ɨp�j�A����� �m�[�g�u�b�N���R�䂠��܂��B �@�m�[�g�́A���b�c�m�[�gCF-N9�i�P�S�C���`�j���P��A���b�c�m�[�gCF-B10�i�P�T�C���`�����j���P��AASUS�@UltraBook�i�P�T�C���`�����j���P��̌v�R�䂪�茳�ɂ���܂��B �@ �@���̓��ACF-N9��ASUS�͂��ł�Windows10�ɃA�b�v�O���[�h���܂����B ���̌�A���ɖ��Ȃ��g�p�ł��Ă��܂��̂ŁAWindows10���Ȃ��Ȃ��̂��̂��ƋC���悭���Ďg���Ă��܂����B �@ �@�m�[�gPC�ł͓��ɖ�肪��������܂���̂ŁA�f�X�N�g�b�vPC��Win10�ɕς��悤�ƌ��S���A�P�P�����ߍ��������Ǝv���܂����AWin10�Ƀo�[�W�����A�b�v���܂����B �@�o�[�W�����A�b�v���̂́A�m�[�gPC�ł����܂����̂ŁA���Ȃ��X���[�Y�Ɋ������A�ꉞ�S���̃\�t�g�������オ��A���퓮�삷�邱�Ƃ��m�F���܂����B�悵�悵�Ƃ�����Ԃł����B �@�Ƃ��낪�A�w�p�[�\�i���ҏW���x�ŐV���̕ҏW��ƒ��ɁAWindows�������~�Ƃ�����Ԃ��p�ɂɋN���܂����B �@���̐V���͔N�ɂR�s���܂��̂ŁA�P�P�����ߍ��ɁAWin10�Ƀo�[�W�����A�b�v�������͂��̕ҏW��Ƃ̎d�����Ȃ������̂ŁA���̃\�t�g���g�����Ƃ��Ȃ������̂ł��B�ꉞ�A�ҏW���̉�ʂ������オ��A����ɕ\�������Ƃ���܂ł͊m�F���Ă��܂����B�������A�V���̍쐬�̂悤�Ȏ��ۂ̓��͂͂��Ă��܂���ł����B���ꂪ�m�F�R��ł����B �@���̔������ł����N���I�̃z�[���y�[�W�Œ��ׂĂ݂܂��ƁA�����g���Ă����u�p�[�\�i���ҏW���v�͈ȑO�̂��̂ŁA�o�[�W�����W�ł����B ���݂̈�ԐV�����̂́A�o�[�W�����P�P�ɂȂ��Ă��܂��B �@Windows10�ɁA�o�[�W�����W�͑Ή��ł��Ă��܂����Ƃ������Ƃł����B �������A�o�[�W�����W��Windows7�ɂ͑Ή����Ă����̂ŁA�ȑO�͂��̑g�ݍ��킹�Ő��퓮�삵�Ă����̂ł��B���̂��Ƃ�������܂����B �@����Ȃ�AWindows10������Windows7�ɖ߂����Ǝv�����̂ł����A�o�[�W�����A�b�v���ĂP�����ԁi�R�P���ȓ��j�Ȃ�A���ɖ߂���悤�ɂȂ��Ă��܂����A�R�P���Ԃ��߂���ƁA�Â�Windows�̃v���O�����͊��S�ɍ폜����Ă��܂��A���ɖ߂��Ȃ����Ƃ�������܂����B �@ �@���̖�́A�Â��o�[�W���������̂܂܃n�[�h�f�B�X�N��ɕۑ�����ƁA�傫�ȗe�ʂ�H���܂��̂ŁA�n�[�h�f�B�X�N�e�ʂ��y�����邽�߂ɁAWondows�P�O�łP�����g�p���āA����Ă�낵����폜����Ƃ����킯�ł��B����͂���ŗ����Ƃ��Ă͔[���ł��܂��B �@�v�́A���̏ꍇ�͂������̗P�\�������߂��Ă��܂����̂ŁA���A������Windows7���n�[�h�f�B�X�N����폜���ꂽ�̂ł��B�������ɂ͖߂��܂���B �@�����ŁAWindows10�ɑΉ����Ă���Ƃ����w�p�[�\�i���ҏW���x�o�[�W�����P�P���d���Ȃ������܂����B���i���ɂ́A�o�[�W�����P�P�́AWindows10�ɑΉ��Ɩ��L���Ă��܂��B �@������C���X�g�[�������̂ŁA��肪���������Ǝv���܂������A�V�����o�[�W�����P�P�ł����l�̏Ǐo�āA�r�����wWindows�̓��삪��~���܂����x�Ƃ����\�����o�܂��B �@�����ŁA�������̃N���I�ɓd�b���܂����Ƃ���A�t���͎��������ŁA�u���q�l�̉�b��i������̂��ߘ^�������Ē����Ă��܂��v�Ƃ��������܂�̃A�i�E���X�Ɠ����ɁA�u���̒ʘb�ɂ́A�Q�R�b���ɂP�O�~�̔�p���|����܂��v�Ƃ����A�i�E���X������܂����B �@ �@�d���Ȃ��A�d�b����C�ɂ��Ȃ���A��Z�ɏǏ��`���܂����Ƃ���A����̏������炠�܂�v�̂Ȃ��Ԏ��ŁAWindows�̃A�J�E���g��ʂ̐V�������̂ɕς��Ă݂ĉ������Ƃ������Ƃł����̂ŁA���������Ă��_���ł����B�������܂��������̂�������܂���B �@����ȏ�A���X�Ɠd�b�Řb���Ă��A���`�������Ȃ��̂ƁA�d�b��͂����玝���Ƃ��������ł��̂ŁA�r���Ő�܂����B �@���ǁA��́A�p�\�R����OS������Windows7�ɖ߂��H�ڂɂȂ�܂����B �@Windows7�͎茳��DVD���K�ł̂��̂�����܂��̂ŁA�C���X�g�[�����̂͑S�����͂Ȃ��̂ł����A�N���[���C���X�g�[���ɂȂ�܂��̂ŁA���ׂẴf�[�^�A�h���C�o�[�AID�A�p�X���[�h�Ȃǂ��R�s�[�����Ȃ��ƌ��ɖ߂�܂����B���̍�Ƃɐ����x�݂��g����܂����B �@��ԋ�J�����̂́A�A�v���P�[�V�������C���X�g�[������ƁA�K�����i�ԍ��AID�ԍ��A�ȑO�o�^�����p�X���[�h�Ȃǂ��Ă��܂����A�S�����O�Ƀ������Ƃ��Ă��������肪�ꕔ�A���Y��Ă����肵�āA��J���܂����B �@���ǁA�Ō�܂ł��܂��䂩���A����ƂȂ������̂́A���̃z�[���y�[�W�r���_�[�ł��B ���������킯�ŁA�������̂P���P���t���̋L���́AOS��Windows10�̏�Ԃŏ������̂ł����A���̌�AOS��Windows7�ɖ߂������߁A�ݒ肪���܂��䂩������ƃz�[���y�[�W���T�[�o�ɂȂ������̂ŁA���̎v�����܂Ƃ߂܂����B �@���������킯�Ń}�C�N���\�t�g����A�p�ɂ�Windows�W��A�V����Windows�P�O�ɃA�b�v�O���[�h������悤�ɑ�����܂����A�g���Ă���A�v���\�t�g�ɂ���ẮAWindows10�Ő���ɓ��삵�Ȃ����̂����邱�Ƃ�������܂����B �@���������������ē��삪�r���Œ�~�����̂������͕�����܂��A��C�ɂ����邱�Ƃ́A�w�p�[�\�i���ҏW���x�o�[�W�����P�P�ƁAWindouws�P�O�̂U�S�r�b�g�łƂ̑����̖�肩������܂���B �@�Ђ���Ƃ���AWindows10�@�R�Q�r�b�g�ł��C���X�g�[������A��肪�N���Ȃ������\������܂��B���̂��Ƃ�Windows10�̂R�Q�r�b�g�ł��C���X�g�[�����ē�����m�F����Ε�����܂����A�������育��ł��B �@���ʂ̍�Ƃ�������͂U�S�r�b�g�ł�������A�R�Q�r�b�g�ł�Windows���g���������肵�ē��삷��悤�ł��̂ŁA������𐄏����܂��B �@�U�S�r�b�g�ł͉Ȋw�v�Z��A�����̃Q�[���}�V�[���\�t�g�����ɂ͓K���Ă���悤�ł����A��X�̂悤�ȍ�ƃ��x���ł́A�R�Q�r�b�g�ł̕����x�^�[�ƌ����܂��B �@���̂���b�ŋ��k�ł������AWindows�W��A�V����AWindows10�Ƀo�[�W�����A�b�v���悤�ƍl���Ă�����́A��̂悤�Ȃ��Ƃ��N���蓾�邱�Ƃ��o��̏�ōs���ĉ������B �@�o�[�W�����A�b�v������ŕs�s��������A����Win�W��V�̃o�[�W�����ɊȒP�ɖ߂��܂����A���̊��Ԃ͂R�P���ԂƂ������Ƃł��B �@���ꂪ�߂���ƁA�����̂悤�ɁA�ꂩ��N���[���C���X�g�[������H�ڂɂȂ�܂��B �@ �@��ʏ�ɁA���}�[�N�i���̃A�C�R���j���\������A�������N���b�N����ƁAWin10�ւ̃A�b�v�O���[�h�𑣂���܂��B �@���̕\�����m��ʊԂɁA����Ă���Ǝv���܂��B �@�����A���̃}�[�N���߂Â�ɂȂ�ꍇ�́A�\�������Ȃ����邱�Ƃ��ł��܂��B���}�[�N���\������Ă���c�[���o�[�̋Ă���Ƃ�����E�N���b�N����ƁA�l�p�̘g���\������A���̈�ԉ��Ƀv���p�e�B������܂��B��������N���b�N����ƁA�^�X�N�o�[�ƃX�^�[�g���j���[�̃v���p�e�B�Ƃ����g���\������܂��B����̕\�����^�X�N�o�[�ɂȂ��Ă��邱�Ƃ��m�F���A���̐^�ӂɒʒm�̈�Ƃ�����������A���̒��ɃJ�X�^�}�C�Y�iC)�Ƃ����{�^��������܂��B��������N���b�N����ƁA�^�X�N�o�[�ɕ\������A�C�R���ƒʒm�̑I���Ƃ����\���̘g�̒��ɁAGWX�iWindows10����肷��j�̉E���̔��̉E���̎O�p�̃v���_�E�����N���b�N���A ���̒�����A�A�C�R���ƒʒm���\����I�т܂��B �����́��^�X�N�o�[�ɏ�ɂ��ׂẴA�C�R���ƒʒm��\������ɂ̓`�F�b�N�����Ȃ����ƁB������OK���N���b�N����A�^�X�N�o�[��Win10�̊��}�[�N�͕\������܂���B ���ȐӔC�ł���Ă݂ĉ������B����ŁA�킸��킵���������ł��܂��B �ȏ�A���Q�l�܂ŁB |
2014�N6��21���i�y�j
�m�[�g�p�\�R����SSD�������
�Q�O�P�S�N�S���X��(��)
WindowsXP�T�|�[�g�I���B�����N����̂ł��傤���H
| ���̒��ɂ́A���낢��Ȑl���Z��ł���B�����͌��N�ɒ��ӂ��Ă��邩�獡�܂ŁA�N��x�̒�����N�f�f��l�ԃh�b�N�ɍs�������Ƃ��Ȃ��B�ł��S�����C�ŁA�B�҂ŕ�点�Ă���B��ό��\�Ȃ��Ƃ��Ǝv���B�t�ɖ��N�A����I�ɐl�ԃh�b�N����f���āA��҂��璍�ӂ���鐔�l�ɑ��ċC������ŁA�H���ɋC����������A�^���̂��ߕ�������A�X�C�~���O�ɒʂ��l�������B�l���ꂼ��̐����𑗂��Ă���B �@ �@�l�ԃh�b�N���������ƎĂ��邩��A�K���ɂ�����Ȃ��Ƃ��A�a�C�ɂȂ�Ȃ��Ƃ����ۏ͑S���ƌ����ĂȂ��B�������A�̂̕ω���A�����̕a�C�̔������ł���\���������B���������Ӗ��ł́A�������������m�邽�߂ł���B �@���悢��A�����AWindowsXP�̃T�|�[�g���I��������������B�������������N����̂��ƁA�l�b�g���p�\�R���G���ȂǂŋL������R�ڂ��Ă��āA��ϋC�ɂ����邱�Ƃł���B�Q���Q�S���ɂ����̃T�|�[�g�I���Ƃ����Ӗ��ɂ��ďq�ׂ��̂ŁA�����͏���������p�x���珑���Ă݂����B �F��ȋL�����Љ��Ă��钆�ŁA�����[���ǂ��̂���Љ�����B �@��́A�}�C�N���\�t�g�Ђ�Windows8���ւ̈ڍs�����サ�Ă��܂����A���L�̗��R�ʼn�X���{������Windows8�ȂǂɈڍs���Ă��A�E�C���X�����̋��Ђ͖����Ȃ�Ȃ��ƌ����Ă��邱�Ƃł��B ���̔w�i�́A �@���A�����J�͏B�x�@���w�o���g�������Ă���B �@�������͂��������C���łw�o���g�������Ă��邵�A���̊C���ł̃T�|�[�g�s�ꂪ �@�@����Ő��n���Ă���B �@�@������A�}�C�N���\�t�g�͒����Ɋւ��Ă͊Ǘ��̂��悤���Ȃ��ƑΉ�����߂��B �@���^�C���ߓ���A�W�A�ł́A�C����OS�����ɑ����B �@�@OS�����̃p�\�R�����X����50%�ȏ���߂Ă���B �@���A�t���J�܂ތ�i���́A�X�����w�o�₻����O�̃o�[�W�������g��������B �C���^�[�l�b�g�̓o�P�c�����[���ɂȂ����Ă��邩��A�n���̂����ꕔ(���{�j���呛�������Ă��قƂ�LjӖ����Ȃ��B �n����S�Ă�XP�@�������Ȃ�Ȃ�����A�E�C���X�����̋��Ђ͎c��B�S�Ă̓l�b�g�Ōq�����Ă��邩��Ƃ����������B�@�@�Ȃ�ق�������I�Ǝv���܂����H �M����A�M���Ȃ��A�͋M���̎��R�ł��B �@������̌������́A���������Ȃ�܂����A�Љ�܂��B �C���v���O�����������[�X����Ȃ��Ȃ�ȏ�A�T�|�[�g���I������O����C�����Ă������ƈȊO�ɋC�������邱�Ƃ͂���܂���B�B �@�����ꂩ�甭�������Ǝ㐫�ɂ͑Ή��ł��Ȃ� �@�ł��邱�Ƃƌ����A�E�C���X��\�t�g�̃p�^�[�����ŐV�ɕۂ��āAEMET�iEnhanced Mitigation Experience Toolkit�A�}�C�N���\�t�g������u�U���ɘa�v�c�[���j���C���X�g�[�����邭�炢�ł��B �ł��A�E�C���X��\�t�g�̃p�^�[���t�@�C�����ŐV�ɕۂ��Ă��A100�����m���ău���b�N���邱�Ƃ͕s�\�Ƃ����͎̂��m�̎����ł��B �u�V�^���B�[���X��54���͑�\�t�g�Ō��m�ł����\�\NTT�O���[�v�����́v EMET���C���X�g�[���i�C���X�g�[���Ȃ̂�SP3�ȍ~�j�����Ƃ��Ă��A���B�[���X�r���\�͂́AWindows 7�ȍ~�ɃC���X�g�[������̂Ɣ�ׂė�R�Ƃ�����������܂��B �@�����������ƁAXP + EMET�ƁA�V����Windows OS + EMET�Ƃ��r���邵���ꍇ�A�O�҂̂ق����h��@�\������ł���]�n�������ɂ���Ƃ������Ƃł��B ���ꂩ�甭�������ł��낤�Ǝ㐫�ւ̍U�����ɘa���邱�Ƃ������ɂł��Ȃ��킯�ł��B �@��XP���g��������̂͌��N�ی��������Ȃ������̂悤�Ȃ��� �@Windows XP�����ꂩ����g�������邱�Ƃ́A������Ƃ��Ƃ��͈�����������܂��u���N�ی����������ɐ������邱�Ɓv�ɋ߂��ƌ����܂��B �@������a�C�ɂȂ�Ȃ��悤�Ɍ��N�I�Ȑ�����S�����Ă��l�Ԃ͕a�C�ɂȂ��Ă��܂��܂��B���N�ی����Ȃ���C�������Ȃ�悤�ȋ��z���x�������ƂɂȂ�\��������܂��B������x�������Ƃɂ��߂炢�������ĕa�@�ɍs�����A���܂����܂����������Ă�������Ԃ��̂��Ȃ���ԂɂȂ�A�ň��̏ꍇ����ł��܂��܂��B �@������R���s���[�^�Ō����ƃE�C���X�Ɋ������A�f�[�^���j�ꂽ�蓐�ݏo���ꂽ�肷��Ƃ������ƂɂȂ�܂��B �@�I���Ƃ��ẮA �@�E�T�|�[�g�����O�A�ň��A��ĊԂ��Ȃ��ɃT�|�[�g���p�����Ă���OS�ɏ��@�@�������ԂƂ�����������A�����B �@�@�p�\�R������A�^�u���b�g�Ȃǂɂ���Ƃ����I����������܂� �@�E�s�K�ɂ���Q�ɂ������Ƃ��͒��߂�B �̓���ł��B�������A��҂̑I������I�ꍇ�́A�ǂ�Ȃɂ������Ԃ������Ă��₦�Ȃ��\��������܂��B���Ƃ��Ō������u���v���҂��Ă��邩������܂���B �@�Ƃ͂����A�������������Ƃ��K���N����Ƃ�������܂���B Windows XP���g������������Ƃ����āA100����ςȂ��ƂɂȂ�Ƃ͌���܂���B ������A���Ȃ̂ł��B ���܂��܂ȗ��R�����芷�����Ȃ��l�́A��������Ǝv���܂��B �@���A�����Ǝ�Ԃ������邩�A�����������Ƃ��ɂ����Ǝ�Ԃ������邩�ł��B �J��Ԃ��ɂȂ�܂����A��҂͎��Ԃ������Ȃ��\��������Ƃ������Ƃł��B �܂��A���̐l�ɂ����f�������邱�Ƃɂ��Ȃ�܂��B �@Windows XP���g�������邽�߂ɂ́A���̎����܂�����ł́u�o��v�Ȃ̂��Ǝv���܂��B�@�����ɗ������ł��B �@�p�\�R�����Ɩ����Ŋ��p���Ă���l�́A�����ŐV�̃p�\�R���ɓ���ւ��邱�Ƃ������߂��܂��B���̗��R�́A �@�ŐV�̃p�\�R���͈����Ȃ������� �A�V����OS�ł���Windows8��W�D�P�����ڂ���Ă���̂ň��S�B �B�����\�ŁA�g���Ă��ē��삪�����A�C�����������B�d�����͂��ǂ�B �Ƃ������Ƃł��B |
2014�N2��24���i���j
WindowsXP�̃T�|�[�g�I���̈Ӗ��ƑΉ�
| �@��ςȂ��ƂɂȂ���? �g���₷���A�g������Ă����p�\�R����OS�ł���WindowsXP�̃T�|�[�g������4��9���������đł�����A�I���ƂȂ�B �ʏ�A�p�\�R�����g����ł͑S�����܂łǂ���g����Ƃ����Ӗ��ł͉�����͂Ȃ��B�@�������Ȃ̂��H�@�}�C�N���\�t�g�̃E�F�u��̔��\���Љ�܂��B ���e�͈ȉ��̒ʂ�B �@***************************************************************
�v�́A �@�}�C�N���\�t�g��OS���J�����āA5�N�Ԃ͐ӔC�������ĉ��ǂ�������B �A���̌�A�����5�N�Ԃ̓��[�J�ӔC�Ƃ��ăZ�L�����e�B�Ȃǂ̖�肪����Γs�x �@�@�Ή�����B �BOS���J�����āA5�N�`10�N�o�ƁA�Z�p�i�����������AOS�̎g�������n�[�h�� �@�@�̊W�ŐV�����\�t�g�ɂ������������Ȗʂł��q�l�̂��߂ɂȂ�B �C�O������̃Z�L�����e�B�W�Q���x�����オ��A�Â��l������OS�ł́A�\�t�g�̍\���@�@��A�Z�L�����e�B��Ɍ��E������B �C������A10�N�ŃT�|�[�g��ł���A���[�U�ɂ͐V����OS�Ɉڍs���Ă��炢�����B �Ƃ������Ƃ��B �@����ɂ́w�{���ƌ��O�v������A���O�͂����������Ƃ��B�������{���́A���܂ł�����OS���g����ƁA���i�iOS�Ƃ����\�t�g�j������Ȃ��̂ŁA�����������O��ł��o���āA��ւ��𑣐i���悤�Ƃ��Ă���B �@ �@�����̐ӔC�ŁA���܂ł�Windows XP���g�����������l�͂��̂܂g�������B �������A���B�[���X�ɔƂ����댯�������܂邱�Ƃ͊o�債�Ȃ���Ȃ�Ȃ��B ���ȐӔC�ł����������̂��ƁB �@�m���ɁA10�N�Ƃ����Ό��́A�f�W�^�������̂̕���ł͂ƂĂ��Ȃ��Z�p�i���𐋂��鎞�Ԃ̒����ɂȂ�B�w���[�A�̖@���x�ŁA�w�����̑f�q�̏W�ϓx��2�N����2�{�ɂȂ�x�Ƃ����i���𐋂��镔�i�ł���A10�N�Ԃł͂Ȃ��16�{�̏W�ϓx�ɂȂ�A10�N�O�̃p�\�R���Ƃ͔�r�ɂȂ�Ȃ������\�����i�݁A�����������ł���悤�ɂȂ�B���̃n�[�h���̍����\�A�������������\�t�g�E�F�A��g�ݍ��ނƃp�\�R���̐��\�͊e�i�ɂ悭�Ȃ�B �@�p�\�R���̓n�[�h�E�F�A�ƃ\�t�g�E�F�A�̑����p�œ����Ă���̂ŁA10�N�O��OS�ł�����WindowsXP�������瓖���̑f���炵���q�b�g���i�ł������Ƃ��Ă��A�l���悤�ɂ���ẮA�����ÏL���\�t�g�ƌ�����̂��낤�B �@Win XP�̎��ɏo��Win Vista�Ƃ���OS�͑�ϓ������x���Ďg���Â炢���̂ŕs�]�ł������B���̌��Windows7��Vista�̌��_�����P���A��ώg���₷���������삷��OS�ł������B �@����Windows�V�i2007�N�����j��������10�N�A2017�N�ɃT�|�[�g�I���ƂȂ�ƃA�i�E���X����Ă���B���݂�Windows8�܂���8.1�ɂȂ������A����͂��܂�g�����肪�悭�Ȃ��悤�Ɏv���B����Win7����Ԏg���₷���B �@�}�C�N���\�t�g�̓p�\�R��OS�ł͈ꐢ���r�����B�r���Q�C�c�͌l���Y��70���~�����ƌ���ꂽ�B�ꍑ�̍��Ɨ\�Z���݂̎��Y����l�Ŏ�ɓ��ꂽ�B�������҂ǂ���ł͂Ȃ��B���Ⴂ�ɑ傫�Ȏ��Y���B �@ �@���̏폟�\�t�g���[�J�ł������}�C�N���\�t�g�����A��킵�Ă���B ����́A���i���p�\�R�����S����A�X�}�z��iPad�Ȃǂ̃��o�C���A�^�u���b�g�[���ɒ��S���ڂ��Ă������߁A�p�\�R���̓I�t�B�X���[�Y�����S�ƂȂ�A�p�[�\�i�����[�Y�ň��|�I�ɐ�������鏤�i���X�}�z�ɂȂ����B���̃X�}�z��OS�̓}�C�N���\�t�g�Ђ��o�x��āA�҉�łĂĂ��Ȃ��B����Βu���Ă��ڂ��H�����`�ɂȂ��Ă���B �X�}�z��OS�ɂ��A���h���C�h���V�W���A�A�b�v����iOS���P�V�D�U���A���̑��ƂȂ��Ă���B���̑��̐����̒��ɁAWindowsPhone���R���A�����čŋߑ������Ă����̂�FF�iFireFox�j�Ƃ���OS��1.3���ɂȂ��Ă���B �@�p�\�R����OS�̋��l�������}�C�N���\�t�g�Ђł���A����̗���̒��ŁA�X�}�z�̎���̓�����ǂݐ�Ȃ��������߃A���h���C�h�ɂ��Ă��ꂽ�B���Ȃ݂ɁA���̃A���h���C�h�Ƃ���OS��Google�Ђ̂��̂ŁAiOS�̓A�b�v���А��̂��́B �@�}�C�N���\�t�g��WindowsPhone�Ŋ����Ԃ��������Ă��邪�A���̂Ƃ���R���V�F�A�ɗ��܂��Ă���B�����ɂ����ҕK���̎p��������Ă���B �@�����������������Ă���ƁA���̒��Ɂw��x�܂��́w�i���̐��ҁi���ҁj�x�Ƃ������Ƃ͂��蓾�Ȃ��悤���I�B �@�A�����J��1930�N�`50�N��ɔɉh��搉̂����E�̃��[�_�ɌN�Ղ����B���̌�A���{���撣���āgJapan is No.1�h�ƌ����鎞����}�����B�����āA���A���{�͊؍��⒆���̌�o��q����悤�Ȏp�ɂȂ��Ă���B �@���͂̐��������Ă��A���̂悤�ɐ������鍑�ƁA����鍑�ƁA���ނ��鍑������B���l�Ɋ�Ƃɂ�������B�����āA���i�ɂ����l�Ȃ��Ƃ�������B����������A�ǂ���������ɂ��Ă��A�ߊς��邱�Ƃ͂Ȃ��I �@��������撣��A�V��������o�����A���̉肪����ɓK�����Ă���Ȃ�A�傫���������ł��邱�Ƃ������Ă���B �@ �@������A�����������Ȃ�A���Ă�SONY���E�H�[�N�}���͈ꐢ���r�����B ���̈��|�I�ȏ��i�́A�i�����̃E�H�[�N�}���������Ƃ����Ԃ�iPod�ɓ���ւ�����B�J�Z�b�g�e�[�v���g�����A�i���O���i�ł������E�H�[�N�}������AIC���y�Đ��@�ł���iPod�ɂȂ����B �@iPod�����������O�ɁA����Panasonic��Sony��A���̑���������̃��[�J��IC���y�Đ��@��̔����Ă����BIC���y�Đ��@�́A�E�H�[�N�}���̂悤�ȃJ�Z�b�g�e�[�v���쓮����@�B�����i���[�^���͂��ߕ��G�ȃ��J�����j���Ȃ��̂ŁA�E�H�[�N�}����肸���Ԃ����āA�y�ʂŁA���o�C���ɂ͂����Ă����̏��i�ł������B �������A����͂��܂蕁�y���Ȃ������B���܂蔄��Ȃ��������R�͉����H�@ �@���y�Đ��@�̖{���ł��鉹���̖��ł͂Ȃ������B���̎�̃��[�U�͎�y�ɉ��y�������A�y���݂����Ƃ����j�[�Y�������BiPod���o��܂ł�IC���y�Đ��@�́A���y��^�������Ƃ���Ԃ������B��x�^�����Ă��܂��ΊȒP�Ɏg�����B������ϗǂ��������A����ł����܂蕁�y���Ȃ������B �@ �@���̘^����Ƃ��ȒP�ɂ��A��Ԃ����������̂�iPod�ł������B���y���f�[�^�Ƃ����T�O�ŃC���^�[�l�b�g����ȒP�ɓ��肵�A�܂�CD����p�\�R������ĊȒP�ɋL�^����Ƃ������ڂ͍��܂ł�IC���y�Đ��@�ɂ͂Ȃ������B �@���������_�ŁAiPod�͉���I�ȏ��i�ł������B���̌��ʁA�E�H�[�N�}���������Ƃ����Ԃɋ쒀�����B���I�Ȏs��̕ω������X�ƋN����̂��f�W�^������̓������B �@���������̒��ŁA����A�Â��m�[�g�p�\�R����OS��WindowsXP����V�ɓ���ւ����B���[�J���̐��KDVD���J�o���[�f�B�X�N�ŃC���X�g�[���������A�w���̃f�B�X�N�͕s���K�i�̉\��������܂��B�F���ł��܂���x�Ƃ����\�����o���B �w���������A����Ȃ͂��͂Ȃ��x�ƁA�}�C�N���\�t�g�̓d�b�F�ؐ�ɓd�b���āA���������d�b�̎w���ɏ]���A�L�[���������A��������͂����Ƃ��떳���ɔF�ł����B �ق��Ƃ����B �@����ŁA�f�X�N�g�b�v��Windouws7Professional�A�m�[�gPC�̐V�����̂�Win8.1�A�Â��̂�Win�VProfessinonal�ƂȂ�AOS�Ɋւ��Ă͓������v�ƂȂ����B �@ �@����́A�}�C�N���\�t�gOffice2003���T�|�[�g�I���ƂȂ�̂Œ��ӂ��K�v�ł���B �������AOffice�͂��܂�C���^�[�l�b�g��œ��������Ƃ��Ȃ��̂ŁAOS�ɔ�ׂ�Z�L�����e�B��̊댯�͏��Ȃ��̂ł͂Ȃ����Ǝv���B����͑f�l�̍l���ł��B �@�݂Ȃ���́A�莝����XP�����ւ��܂����H���̂܂g���܂����H �@���̂܂܂ł��A�����͉�����Ȃ��g���܂���I�@�������A���ȐӔC�ŁI |
2014�N1��25���i�y�j
�f�X�N�g�b�v�p�\�R���̓���ւ�
| ��N���ɁA���܂Ŏg���Ă����f�X�N�g�b�v�p�\�R����V�������̂ɓ���ւ����B �@���܂ł̃p�\�R���iPC�j�́APC�g�������甃�������̂ŁA���i���W�߂đg�ݏグ���Ƃ������̂ŁA�����őg�ݗ��Ă��̂Ɠ����悤�Ȃ��́B �@CPU�A�t�@���A�d�����j�b�g�A�}�U�[�{�[�h�AHDD�ADVD�h���C�u�A�������[�A���̑��̕��i���W�߁A�����i�̔��ɓ���đg�ݕt���A�e�[�q�����C���Őڑ����ABIOS�̗����グ�܂Ŋm�F���ďo�ׁB�lj��ŋ����AWindows7�Ƃ��W��OS�̑g�ݍ��݃T�[�r�X������܂��B �@ �@���܂Ŏg���Ă����f�X�N�g�b�vPC�́ACPU��intel QuadCore Q6600�ŁA�N���b�N���g����2.4GHz�~�S�̂��́BOS��Vista�����Ă������AVista�̌��_�œ��삪�x���AWindows�V�ɓ���ւ����B���\�I�ɂ͑S�����͂Ȃ��������A�ŐV��CPU�̃f�X�N�g�b�vPC�Ɍ������܂����B �@ �@���̐V�����f�X�N�g�b�vPC���A�O�l��Yahoo�I�[�N�V������PC�g�������甃�����B���[�J�i�ɔ�ׂĈ�������ł��܂��B���܂ł̌o������A���Ƀg���u���͂���܂���B�����̔z���Ȃǂ����ꂢ�ɂ܂Ƃ߂Č�������Ă��܂��B �@�������A��������͑S������܂���BOS��Win7�������œ���܂����BOS����ꂽ��ADVD�h���C�u�A���̑��̃A�v���P�[�V�����\�t�g���C���X�g�[������K�v������܂����A���ɓ�����Ƃ͂���܂���B �@�����ŁA����A�}�U�[�{�[�h��ACPU��A�t�@����AHDD�Ȃǂ��Ă��đg�ݗ��ĂĂ��������Ƃł��B���ׂĂ̕��i�͕W���d�l�ɏ����č���Ă��܂�����A�e�ڑ��[�q�̌`���R�l�N�^�[�A�z���ނ��K������悤�ɂȂ��Ă��܂��B �@�V�����p�\�R���͂������ɍ����ŁA�C�����悭���삵�܂��B��҂����ԂƂ����C���C��������܂���B�{���ɋZ�p�̐i���������ł��܂��B �@CPU�͍ŐV��intel Core i7-4770�ł��B�N���b�N��3.4GHz�~�S�ŁA�X���b�h(���P�j��8������܂��BRAM�������͂WGB�i�ȑO��PC�͂QGB�ł���)�A�僁������SSD�i�Q�S�OGB)�A�⏕�������Ƃ���HDD���Q���A�P�D�TTB���T�O�OGB�ł��B �@ �@�P�D�TTB�͓���p�A�T�O�OGB�͐Î~��A�y�уf�[�^�o�b�N�A�b�v�Ƃ��Ďg�������Ă��܂��B���C���h���C�u�pSSD�ɂ̓f�[�^�����Ȃ��悤�ɂ��āA���쑬�x�𑬂߂�悤�ɒ��ӂ��Ă��܂��B �@CPU�͔������Ƃ��́Ai7-4770���ő��������̂ł����A����Corei7-4771�Ƃ����N���b�N���R�D�TGH���~�S�̂��̂��o���n�߂܂����B���̕���͗��܂邱�ƂȂ��A����Ȃ��������A�X�s�[�h�A�b�v���܂��B �@�������œd��ON���̗����グ�AOFF���̐ؒf�͂P�O�b�O��Ŋ������܂��B OS��Windows�V�@HomePremium 64�r�b�g(���{��Łj�����܂����B �@�ȑO��PC��Windows7 ultimate������Ă��܂������AUltimate�͑S���E����ɑΉ�����OS�ŁA���E���ǂ��Ɏ����čs���Ă��g���܂����A���{�Ŏg���ɂ͕s�v�ł��B �@OS������ɂ��āAWindows8���l�����̂ł����A�茳���m�[�gPC�ɂ�Win8�������Ă��܂��B����Win8�͍��܂ł�Win Xp�AWin 7�Ƃ͎g����������Ėʋ܂��B Win8�͎g���Â炢OS�Ń}�C�N���\�t�g�̎��s�����Ǝv���܂��B �@���������AWindows 95�A98�A������XP�ƂȂ�A���삪�ł܂邱�Ƃ��Ȃ��Ȃ�A�g���悭�Ȃ�܂����BXP�͑�ϑf���炵��OS���Ǝv���܂��B���̌��Vista�͗]�v�Ȕz���œ��삪�d���Ȃ�s�]�ł����B�y�ʂō����ő�ύD�]������XP�̃����e�T�[�r�X�����N3���ɂȂ��Ȃ�܂��̂ŁA�d���Ȃ�Windows7��W�Ɉڍs���Ȃ���Ȃ�܂��AWindows8�̓p�\�R���ƃ^�u���b�g�[���Ȃǂɂ��g����悤��ʂ�ς������߁APC�Ƃ��Ă͎g���Â炭�����܂��B����́A���̎g�p���ł��B �@���̃z�[���y�[�W�̍쐬��A��Ђ̐V���̕ҏW��ƂȂǂɃf�X�N�g�b�vPC���g���Ă��܂����ACorei 7�͖{���ɉ��K�ł��B �@���܂ł�CPU�͍��������邽�߂ɃN���b�N���g�����グ�邱�Ƃ������܂����B�N���b�N���グ��ƁA�����̓����̔��M���傫���Ȃ�A�d�C�������������܂��B �@�Ƃ������Ƃ͑傫�ȃt�@�������t���ė�₷�A�܂��͐���̕��M����g���K�v������܂��B�d�����j�b�g�̗e�ʂ��傫���Ȃ�܂��B�p�\�R�����g���ۂ̓d�C�̎g�p�ʂ������܂��B�Ԃł����A�K�\���������Ԉ��݂���X�|�[�c�J�[�ɏ���Ă���悤�Ȃ��̂ł��B �@�ŋ߂�Corei7�́A����X�s�[�h���K�v�Ȏ��͍������̂��߃N���b�N���g�����オ��A�y����Ƃ�����Ƃ��́A�Ⴂ������g���œ����悤�ɂȂ��Ă��܂��̂ŁA�d�͏�����g�[�^���ł͉�����悤���ǂ���Ă��܂��B�ȃG�l�Ƃ������Ƃł��ˁB �@�������ώg���₷�����Ƃ�����܂��B ���̃f�X�N�g�b�vPC�́A�O�ʂ�SD�J�[�h��A���̑��̃J�[�h�ނ̃}���`�J�[�h���j�b�g�������Ă��܂��B����SD�J�[�h���}���ł��܂��̂łƂĂ��֗��ł��B �@���̃}���`�J�[�h���j�b�g�͎s�̂��Ă��܂�����A����ł��f�X�N�g�b�vPC�̑O�ʂɎ��t���邱�Ƃ��ł��܂��B �@����ɁA�V�ʂɁAUSB�[�q��4�A�w�b�h�t�H���[�q�A�}�C�N�[�q�A�d���X�C�b�`�������Ă��܂��̂ő��삪�y�ɂł��܂��B���̎ʐ^�̂Ƃ���ł��B �@ �@���́A����ŏ\���������Ă��܂����A�Z�p�̐i���łǂ��������̂�����邩�y���݂ł��B (���P�j�X���b�h�isled)�Ƃ����Ӗ��́H�@ �@���^����A�@�d���̐i�s�@�Ƃ����Ӗ�������B �@ �@����́A���X����b�ɂȂ�܂����AWindows �V���[�Y��OS�́A�X���b�h�ƌĂ��P�ʃv���O��������������}���`�^�X�N�V�X�e�����̗p���Ă���B �@ �@OS���̂�A1�̃A�v���P�[�V�����v���O�����������̃X���b�h�ō\������邽�߁A���Ƃ��AWindows XP�ŁAInternet Explorer���N������������PC�̃��������100�ȏ�̃X���c�h���ǂݍ��܂ꂽ��ԂɂȂ�B �@ �@CPU�͂����̃X���b�h�𐔃~���b���Ƃɐ�ւ��ď��ԂɎ��s���邱�ƂŁA���ׂẴv���O�����������ɓ����Ă���悤�Ɍ����Ă���B �@ �@���ۂɂ́A�X���b�h�ɂ����CPU�̕��ׂ��قȂ邵�A�K�v�Ȏ�������܂Ŏ��s����Ȃ��X���b�h������B�b����������������₷�����邽�߁ACPU��1�̃R�A���P�ʎ��Ԃ�10�̃X���b�h��1�����ł��鐫�\�����Ɖ��肷��B��������ƁA����CPU��2�R�A�ɂ���A�P�ʎ��Ԃ̏����X���b�h����2�{��20�ɂȂ�B�܂�APC�̏������x��2�{�ɂȂ�B4�R�A�Ȃ�4�{�̃X�s�[�h�A�b�v�ɂȂ�B������X���b�h�������قǁA�p�\�R���̏������x�������Ȃ�B �@Intel i7 �̓R�A���S�ŁA�X���b�h�͂W���Ƃ����ő���CPU�B �@ �@�p�\�R�������ɒ��ӂ������̂́AIntel i7�ƕ\������Ă��Ă��A�Q�R�A�̂��̂�A�X���b�h���S�̂��̂�����Bi3�Ai5�Ai7�Ƃ����\�������Ő��\�����ׂĕ\�����Ă���킯�ł͂Ȃ��Ƃ������ƁB �@��ʓI�ɂ́Ai3�Ai5�Ai7�Ƃ������ɍ����\�A���������}���Ă��܂��B ����intel Corei7 4770 3.4GHz CPU �́A��4����^�ƌĂ�Ă���B |
 �@
�@
�O�ʂ̃}���`�J�[�h���j�b�g�ƁA�V�ʂ�USB�APower�X�C�b�`�Ȃ�
![]()
�Q�O�P�R�N�P���P�S���i���j
Win8��OS���o�[�W�����A�b�v
| �@�}�C�N���\�t�g����l�b�g�ŁA�w�P������ZenBook��OS�iWin7)��Win8�Ƀo�[�W�����A�b�v����A���ʂɈ�������x�Ƃ����A�����������B���i�G�P�Q�O�O�~ �@���܂�A�l�b�g�Ń\�t�g���w������͍̂D���łȂ����A�}�C�N���\�t�g�Ȃ���S���Ǝv���A�v�����ă_�E�����[�h���AWin8�͂ǂ�Ȃ��̂��E�L�E�L����OS�����ւ����B�����Ƀo�[�W�����A�b�v���ł����B �@�ŋ߁A�ʔ̓X��PC�����ɂ䂯�A�l�p�̃J���t���ȉ�ʂ��f���Ă���̂������邪�A���ꂪWin8�̗����オ���ʂŁA�ڂ������f���p�̉�ʍ\���ł��B �@�ŏ��͑���ɏ����˘f�������A������XP�ł��AWin7�ł��AWin8�ł������B �����͂��̂R���OS���A���ꂼ���PC�ɓ���Ďg���Ă��܂��B ZenBook��Win8�A���b�c�m�[�g��WinXP�A�f�X�N�g�b�v��Win7�ƂȂ��Ă��܂��B �@XP�̓V���v���ŗe�ʂ��������A�y����OS�ő�ώg���₷�����A���낻��}�C�N���\�t�g�̓T�[�r�X�p�b�N�R�ł��̌�̍X�V�T�[�r�X�͒��~����悤�ł��B �@ �@Bista��XP�̌�ɔ�������܂������A����͑厸�s��ł��B���ɂ����������ȁA�킸��킵�����b�Z�[�W���o�āA�e�ʂ��傫���A���삪�݂����̂ł��B �@ �@Win7�́AXP�Ɠ��l�Ɍy���āA�g���ǂ��n�r�ł��B �@ �@Win8�͍��܂łƏ������ς����\�t�g�ŁAi-Phone��i-Pod�Ȃǂ̃^�b�`�p�l�����ӎ����A��ʃ^�b�`������\�ɂ������̂ł����A���ʂ̉t���f�B�X�v���C�͂��̂܂]���̂悤�Ɏg���܂��B �@���ꂼ���OS�ŗ����グ�ƁA�I���̎d���������Ⴂ�܂����A������o����Γ��ɓ�����Ƃ͂���܂���B ���̊��z���܂Ƃ߂�ƁA �@�@Windows XP�́A�p�\�R�����ׂ��܂ł��̂܂g�p����̂��x�^�[�ł��B �@�@�@Win 7��AWin �W�Ƀo�[�W�����A�b�v����K�v�͓��ɂȂ��Ǝv���܂��B �@�@�@�t�ɁA�v�����V��W�ɂ��邱�ƂŁA����Ɏx��𗈂�����������܂���B �@�@�@�v�����V��W�͌��\�AHDD��SSD�̗e�ʂ�H���܂��̂ŗv���ӂł��B �@�@�@�������AXP�͍��̓��ɁAService Pack3�ɕK���X�V���Ă������Ƃł��B �@�@�@���N�Ă���ɂ́A�X�V�T�[�r�X���Ȃ��Ȃ�悤�ȏ����܂��B �@�AWin7�́AWin8�ɍX�V����K�v�͂Ȃ��Ǝv���܂��B �@�@�@�v�����V�͂܂��A�����̊Ԃ�Service Pack�̍X�V�����҂ł��܂��B �@�@�@���ɁA��N�̌㔼�ɔ������p�\�R����Win 7�̂��̂́A���N�Q���܂łȂ� �@�@�@�P�Q�O�O�~�ōX�V���\�ł��B�������A���ɍX�V���邱�Ƃ��Ȃ��ł��傤�B �@�B���ꂩ�甃���\��̃p�\�R���́A�V����Win 8�������Ǝv���܂��B �@�@�@Win 7�̃p�\�R����������A�v�����V���Ă��A�悢�ł��傤�B ���Ɏ�ȓ����ʂ��Љ�܂��B |
| Desktop | ZenBook | Let's�@note | |
| OS | Windows 7 | Windows 8 | Windows XP |
| ON���� ���グ |
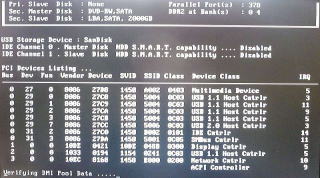 |
 |
 |
| �p�X���[�h ���� |
 |
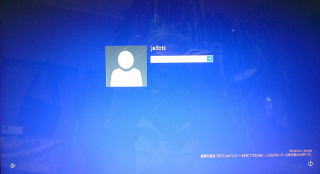 |
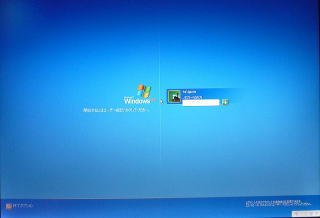 |
| �X�^�[�g | 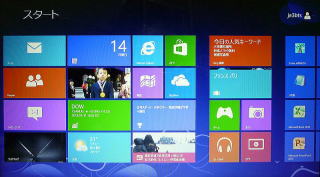 |
||
| ��Ɨp �f�X�N�g�b�v |
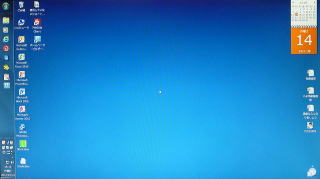 |
 |
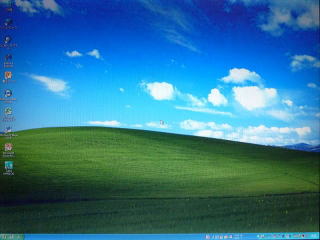 |
| �I�� | 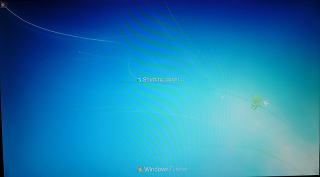 |
 |
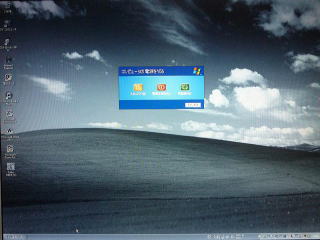 |
| �@�����͑�A���B ��A�����Ԃō��N���I��肾�I�B���N���Z�������ȁI�Ƃ�������������N���z���B �@���āA�g���Ă���p�\�R���̓��삪�����Ȃ̂͋C�����������B�d���X�C�b�`������ƁA�����Ƃ����Ԃɗ����オ��A��Ƃ��n�߂���B�鎞���������B �@�O��́A�m�[�g�u�b�N�̐V���i�AASUS�AZenBook�̏Љ�ƁA�f�X�N�g�b�v�p�\�R����HDD�̎�ւ����������B���̌�A�����Ƃ��S�����̃g���u�����Ȃ������ɓ��삵�Ă���B�����ŁA�C���悭���āA�f�X�N�g�b�v��SSD�i�P�Q�OGB)���ēx���O���A����傫�ȗe�ʂ̂Q�S�OGB��SSD�ɍēx���������i����ւ����j�B�ۂ��ƃR�s�[���s�����B �@�f�X�N�g�b�v�p�\�R���́A�ʐ^��r�f�I�̉��H��A�z�[���y�[�W�̕ҏW��A�V���̕ҏW�Ȃǃ��C����Ɨp�Ɏg���Ă���̂ŁA���₩��ƃf�[�^���������܂�B �����班���]�T���~�����āA�Q�S�OGB�̂��̂Ɏ�芷�����B �@���O����SSD�i�P�Q�OGB)�́A���b�c�m�[�g�p�\�R����HDD�Ǝ�芷���邱�Ƃɂ����B ���̃��b�c�m�[�g��HDD��SATA�K�i�A�Q�D�T�C���`�A�W�OGB�A�T�S�O�O��]/���̎d�l�̂��́B���b�c�m�[�g�̕i�Ԃ́ACF-Y7BWHAJS���Ɩ��p�̎d�l�ɂȂ��Ă����B������2008�N���A���ׂĂ݂�ƁAHDD��SATA�i�V���A��ATA�j�K�i�ɂȂ��Ă���̂ŁA���݁A��������̔�����Ă���ŐV�d�l��SSD���g���邱�Ƃ��m�F�����B �@���W�̃r�X�R�{���O����HDD�������A�ȒP�Ɏ��O����B�t���L�V�u���E�v�����g�V�[�g�ɕt���Ă���R�l�N�^�𒍈Ӑ[��HDD������͂����ASSD�i�P�Q�OGB)�̃\�P�b�g�ɍ������݁ASSD�����[����Ύ��ւ��͏I������B �@�\�t�g�̈ڍs�͓�̕��@������B �@�@�@USB�|SATA�ϊ��R�[�h���g���āA�ۂ��ƃR�s�[������� �@�@�AWindows�iOS�j�w�o��DVD�ōŏ�����C���X�g�[��������@ �@�@�͊ۂ��ƃR�s�[����A�v���P�[�V�����\�t�g���l�b�g�Ŗ����Ŕz�M����Ă���̂ŁA�K���Ȃ��̂��g�������B �p�\�R���̂t�r�a�[�q�ɂt�r�a�R�[�h���Ȃ��A�R�[�h�̕Е��͕ϊ��A�_�v�^�[�ɂȂ��ŁA�ϊ��A�_�v�^�ɂr�r�c�����t���āA�R�s�[���J�n����B ���̏ꍇ�́A���p���̂b�h���C�u�i�g�c�c�j�̃\�t�g�͊ۂ��Ƃr�r�c�ɃR�s�[�����B ����͇A�̕��@�ŁA�ꂩ��n�r��A�v���\�t�g���C���X�g�[�������B �@�A�ł��A�s�v�ɂȂ������܂��Ă���f�[�^�͔r���ł��邪�A�~�����f�[�^�܂ŏ����Ă��܂��B�����ȃA�v���P�[�V�����\�t�g�����ׂē��꒼���K�v������B �@�A�̏ꍇ�A���ӂ��Ȃ���Ȃ�Ȃ��̂́A�d���X�C�b�`�����āA�����オ�钼�O��F2�L�[�������āABIOS��ʂŋN�����ʂ�ύX���Ȃ���Ȃ�Ȃ����ƁB �@������ȒP�ɍs����BDVD�h���C�u����ԏ�Ɏ����čs���ADVD���痧���グ��悤�ɂ�������BDVD�h���C�u��WindowsXP�̃C���X�g�[��DVD�����ēd���X�C�b�`������ƁAOS��ǂݍ��ݎn�߂�B��͎w���ɏ]���Ă������B �@�����OS�̃C���X�g�[�����I������B��̓A�v���P�[�V�����\�t�g�ł���Office�i���[�h�A�G�N�Z���A�p���[�|�C���g�A�A�E�g���b�N�Ȃǁj�⑼�̃A�v���P�[�V��������꒼���B������Ɩʓ|�����A�s�v�Ȃ��̂��Ȃ��̂ŋC�����������B ���b�c�m�[�gCF-Y7�́A�b�o�t��Core Duo L7500 1.6GHz�ł܂��܂��̐��\�BRAM�� 2GB ���X��OS��VISTA���������AXP�Ƀ_�E���O���[�h���u���������B SurvicePack�Q�Ȃ̂ŁA�l�b�g��SurvicePack3���_�E�����[�h�����B HDD��SSD�Ɋ����������ʂ͎��̂Ƃ����A�����ɂȂ����B �@�E�d���X�C�b�`ON��A�p�X���[�h���Ă���܂ł̎��ԁG28�b��8�b �@�E�p�X���[�h���͌�A�����オ��܂ł̎��ԁG20�b��9�b �@�E�d��OFF�{�^������������A�d�������܂ł̎��ԁG60�b�ȏ��18�b �啝�ɉ��P����A�ŐV�̃m�[�g�p�\�R�����݂ɑ����Ȃ����B SSD��HDD�ɔ�דd�r�͐H�킸�A�g�ю��̃o�b�e���[���쎞�Ԃ������Ȃ�A�g�c�c�̃��[�^�̉�]�����Ȃ��Â��ȃp�\�R���ɐ��܂�������B �����̋Z�p�̐i���͎��ɑf���炵���B ����ł��炭���b�c�m�[�g�����p�ł��������I |
| �R�D�T�C���`HDD�ƁA�Q�D�T�C���`SSD�̑傫���̈Ⴂ�A�e�ʂ͂ǂ�����Q�S�OGB | |
 |
 |
| ����������2.5�C���`SSD �傫�������f�X�N�g�b�v�p3.5�C���`HDD |
HDD��SSD�̗��� |
 |
 |
| 2.5�C���`�K�iSSD�̕\�� | 2.5�C���`�K�iSSD�̗��� |
2012�N12��20���i�j
| �f�X�N�g�b�v�p�\�R���̍������̃g���C |
| �@�ŋ߁A�������`�r�t�r�G�y�����a�������́A�����^�m�[�g�u�b�N�ŁA���������������i���Ă����t���������a�������̎d�l�����Ă���B�������N���b�N���Ă��������B �@�����������̓p�\�R���S�����̂b�o�t�����鐢�E��̉�Ђł��邪�A�ŋ߁A�X�}�z�̗��s�Ńp�\�R�����v�̐L�т��݂��Ȃ�A����Ɋ�@�������ăm�[�g�p�\�R������������\�i�����j�A�y�ʁA���^�A�����ԋ쓮�̓Ǝ��d�l�����߂āA����ɓK�������m�[�g�p�\�R�����w�t���������a�������x�ƌĂԂ��Ƃ������Ă���B�ŋ߂ɂȂ��Ċe�Ђ���w�t���������a�������x����������o�����B �@�����y�����a�������ɂ́A�g�c�c�i�n�[�h�f�B�X�N�j�ł͂Ȃ��A�r�r�c�i�\���b�h�X�e�[�g�E�h���C�u�j�����ڂ���Ă���B�g�c�c�͎���~�Ղ������T�Q�O�O��]�Ƃ��A�V�Q�O�O��]�Ƃ��������ʼn�]���A���̉~�Օ\�ʂ��ꂷ��Ƀw�b�h�Ƃ������i���~�ՂɃf�[�^����������A�ǂݏo������\���ɂȂ��Ă���B������A��ʓI�ɂ͉�]���������قǁA�ǂ݁E�����̑����͑����Ȃ�B �f�X�N�g�b�v�p�\�R���͂R�D�T�C���`�K�i�̂��̂���Ɏg���Ă��邪�A�m�[�g�p�\�R���ł͏��^�����ꂽ�Q�D�T�C���`��A����ɏ����ȂP�D�W�C���`�K�i�̂��̂�����B �@�������AHDD�̃��[�^�̓p�\�R�����g���Ă���Ԃ͏�Ɉꕪ�ԂɂT�S�O�O��]�A���Ȃ킿��b�ԂɂW�O��]����P�Q�O��]�Ƃ��������ʼn���Ă���B �@�]�k�����A���[�^�͓��{�d�Y�̂��̂����E����HDD�ɍ̗p����A���̃V�F�A�͂V�O�����ƕ����Ă���B���R�A���[�^�͎���������A�悭�p�\�R�����g���l�Ȃ�A�g�c�c�͂Q�`�R�N�ʼn���B�p�\�R�����ŃJ�^�J�^�Ƃ����悤�ȉ������āA�Ȃ��Ȃ��f�[�^��ǂݏo���Ȃ��Ȃ�ƁA�����͋߂��؋��B �@�w�b�h�͎���~�Ղ̕\�ʂ��ꂷ��ŁA�ڐG���Ȃ����肬��̊Ԋu��ۂ��ĉ~�ՂɎ��C����������A�ǂ݂������肵�Ă���̂ŁA�w�b�h�������̃V���b�N�ʼn~�Ղɂ�����Ƃł��ڐG���܂��Ƃg�c�c�͉��Ă��܂��B�g�c�c������ƁA�f�[�^�����o���Ȃ��Ȃ�̂ŁA��̃t�H���[����ςɂȂ�B �@�J�[�i�r�ɂg�c�c��ς��͍̂����i�ł��邪�A�����HDD�̋L���e�ʂ��傫���̂ŁA�����ȏ���[�ł��邩�炾�B�Ԃ͐U���������̂ŁA�g�c�c�ɂƂ��Ă͉ߍ��Ȋ��ɂ���B������HDD�����N�b�V�����ނŕ����ăV���b�N��a�炰�Ă���i�]�k�j�B �@���̂g�c�c�͈ȑO�ɗ��s�����w�t���b�s�[�iFDD)�x�Ƃ����L�^�}�̂ɔ�ׂ�ƁA�e�ʂ�FDD���P�D�RMB���x�������̂ŁAHDD���P�R�OGB�Ƃ���Ɖ���10���{�̗e�ʂɂȂ��Ă���B�����������Ńf�[�^�̏����݂�Ǐo�����ł���f���炵�����i�ł���B���݂́A�P�O�O�O�f�a�i�P�s�a�j��Q�O�O�O�f�a�i�Q�s�a�j�Ƃ����悤�ȑ�e�ʂ̂��̂܂ň�����ɓ���悤�ɂȂ����B����Ȃ�FDD�ɔ�ׂ�100���{�̗e�ʂɂȂ�B ���̂������Z�p�̐i���ł���B �@�������A�ŋ߂̓f�W�J���⃀�[�r�Ȃǒ����掿�ɂȂ�A�ꖇ�̎ʐ^�̃f�[�^�e�ʂ��傫���Ȃ�A�������L�^���郁�����[���傫�ȗe�ʂ̂��̂��K�v�ɂȂ����B �e�ʓI�ɂ͂g�c�c�͐\�����Ȃ��A�S�����͂Ȃ��B �@�n�r�����G�ɂȂ�A�A�v���P�[�V�����\�t�g���傫�ȗe�ʂ�H���A���삪���G�ɂȂ�ƁA�b�o�t�ƃ������[�Ԃ̃f�[�^�̂���肪�����Ȃ�A���̕��A���Ԃ�������B ���ʂƂ��ăp�\�R���̓��쑬�x���݂��Ȃ�B������Â��p�\�R���Ŏʐ^�ȂǑ�e�ʂ̃f�[�^����舵���Ƒ�ώ��Ԃ������邱�ƂɂȂ�B �@ �@�ŋ߁A�����̃������[���i������e�ʂ̂��̂������Ɏ�ɓ���悤�ɂȂ����B ���̔����̃������[�iIC)�������g���A�p�\�R���̃��C���������[�Ƃ��āA�g�c�c�̑���Ɏg�����ƊJ�����ꂽ�̂��r�r�c�ł���B �@���g�̓������[IC�ƃR���g���[��IC�����ŁA�@�B�I�ȕ����͑S���Ȃ��B������V���b�N�ɂ��������A���쉹���S���������A�d�C���H��Ȃ����A�����������B�������Ɛs���߂����A�����l�i�������B�����݂ŁA�����e�ʂȂ�HDD�̂T�{�`�P�O�{���炢�ł���B�����͂����Ƃ����Ɨ����Ȃ�B�g�c�c����r�r�c�ɒu������鎞�オ�����܂ŗ��Ă���B��̂���l����Ƃ܂��ɖ��̐��E�ł���B �@�����̃������[���������[�J�[�h��A�t�r�a�������[��A�r�c�J�[�h�Ȃǂł��Ȃ��݂����A�g�c�c�ɑ�ւ��悤�Ƃ���ƍŒ�ł��U�O�f�a�A�����]�T������ƂP�Q�O�f�a��Q�S�O�f�a���x�͕K�v�ɂȂ�B �@������ƑO�܂łT���~��P�O���~�����Ă������A�ŋ߂͋}���ɒl�i���������āA�P�Q�O�f�a�Ȃ�X�O�O�O�~��Ŕ�����B �@���̂r�r�c����肵HDD�ƒu���������A�ǂꂭ�炢�p�\�R���̓��삪�����Ȃ邩�������Ă݂��B�w�������r�r�c�͂����������Ђ̐��i�ŁA�������ǂ���Ɏ��t���A�ۂ��ƈڂ��ւ���\�t�g�ɂ��������Ċ�����Ƃ�i�߂�ƁA�g�c�c���̃t�H���_��t�@�C����SSD�Ɋ��S�R�s�[���ł��A�����g����B�����Ƃ͑S���s�v�ł���B �@���ʂ͂����Ԃ���K�A�����ɂȂ����B �@�@�E�d�����n�m���Ă���p�\�R���̓��삪�����オ��܂ł̎��� �@�@�E�d�����n�e�e���āA�p�\�R�������܂ł̎��� �@�@�E�����ȃA�v���P�[�V�����\�t�g���g���ۂ̓��쎞�ԁi�����̑����j �Ȃǂɂ��Ē��ׂĂ݂��B �g�p���Ă���f�X�N�g�b�v�p�\�R���́A���X�����\�Ȃ��̂Ȃ̂ŁA���X���쎞�Ԃɕs���͂Ȃ��������A���ꂪ��w�����Ȃ���K�ɂȂ����B |
| �d���n�m���p�X���[�̕\�����o��܂� | �� | �p�X���[�h����͂��ė����オ��܂� | �� | �V���b�g�_�E�����N���b�N���d�������܂� | |
| �P | �P�T�b | �U�b | �P�S�b | ||
| �Q | �U�O�b | �P0�b | �S�P�b | ||
| �R | 15�b | 7�b | �P�R�b | ||
| �i���߁j �P�́A�y�������������̓��쎞�� �Q�́A�c�������s�����p�\�R���A�g�c�c�̓��쎞�ԁi��ւ��O�j �R�́A�c�������s�����p�\�R���A�r�r�c�̓��쎞�ԁi��ւ����j �P�ƂR�͂悭�������l�ɂȂ������A�����オ��͂c�������s�������܂������x���B ���̗��R�͂c�������s�����́A�����オ�莞�ɖ���A�aIOS�₻�̑��̕t���@����`�F�b�N���邽�߂Ɏ��Ԃ�v���Ă���B Windows�̃X�^�[�g�\�����o�Ă���p�X���[�h�̕\�����o��܂ł̎��Ԃ�15�b�ŁAZenBook�ƂقƂ�Ǔ����B�p�X���[�h����͂��āAWindow���V�������オ��܂ł̎��Ԃ��傫�ȍ��͂Ȃ������B ���[�h�A�G�N�Z���A�p���[�|�C���g�A�C���^�[�l�b�g�G�N�X�v���[���A���[�h�A�G�N�Z���A�p���[�|�C���g�A���̑��A�v���P�[�V�����삳���Č���ƁA���܂ł��i�i�ɑ������Ƃ����������B���ɉ��K�ɂȂ����B |
|||||
 |
�w������ �r�r�c �����������А� �R�R�O�r���������� �P�Q�O�f�a 8,900�~ |
 |
�r�r�c�O�ς� �傫�� 2.5�C���` HDD�� ���T�C�Y 3.5�C���`�g�c�c ��t������ ���� |
�Q�O�P�Q�N�X���P��
�p�\�R���̃y�[�W���[������
| �@�ŋ߁A�p�\�R���̐��\���i�i�ɑ����Ȃ�܂����B�m�[�g�u�b�N�̓f�X�N�g�b�v�ɔ�א��\�����Ƃ����b�͒ʗp���Ȃ��Ȃ�قǁA�m�[�g�u�b�N�̐��\���オ�}���Ă��܂��B �@�ł��A�X�}�z��iPad�ȂǃP�C�^�C�@��̐��\���ڂ������鑬���ɂȂ�A��ώg�����肪�悭�Ȃ��Ă��܂��B����͑S�Ĕ����̂̍����\���ɋN������Ƃ���ł��B �@ �@�f�X�N�g�b�v��2��A�m�[�g���茳��4�������܂����A2�N�قǂ���ƐV���i�ƍ����傫�������āA�V�������̂��~�����Ȃ�܂��B �@�ŐV�̃m�[�g��ASUS�GZenBook�Ƃ����f�B�X�v���C��13�C���`�̂��̂��g���Ă��܂��B���̏Љ�����łɂ��Ă��܂��̂ŁA�������������B ���̃m�[�g�̓��삪���܂�ɑ����̂ŁA�f�X�N�g�b�v�̓��삪�x��������悤�ɂȂ�܂����B�f�X�N�g�b�v��CPU�́AQuad�@�Q�D�SGHZ�~�S�ł�����N���b�N�͑������ł��B ZenBook�͂P�D�XGH���~�Q�ŒP�Ȃ�N���b�N�̔�r�ł̓f�X�N�g�b�v�������͂��ł����A ZenBook�̕��������ȑ�������Ă��A�d���̗����オ��ɂ��Ă������̂͂Ȃ����Ȃƍl���Ă��܂����B �@���̗��R�́AZenBook��HDD�̑����SSD���g���Ă��܂��B�i�e�ʂ͂P�Q�OGB�j �d���X�C�b�`������ƁA�����ɗ����オ��A��ۂ������ɐ�܂��B ��ʂ̓���������A�C���^�[�l�b�g�ւ̃A�N�Z�X�����ɑ������K�ł��B �����ŁA�f�X�N�g�b�v��HDD��SSD�Ɏ�芷�����Ɓi�����j�����܂����B ���ʂ͑喞���ő�ω��K�ɓ��삷��悤�ɂȂ�܂����B ����������ŁA�p�\�R���ɂ��Ă̋L�������������p�\�R���̃y�[�W��V�݂��܂����B TOP�y�[�W���p�\�R���̃{�^���𒅂��܂����̂ŁA�������������B �f�X�N�g�b�v�������ɂȂ�܂����̂ŁA���̓��b�c�m�[�g��HDD�����ւ��悤���ƍl���Ă��܂��BHDD�̓��ւ��i�����j�̍ہA���ӂ��Ȃ���Ȃ�Ȃ��_������܂��B �����HDD��SATA�d�l���AIDE�d�l�������O�Ɋm�F����K�v������܂��B �@ �@IDE�ƁASATA�d�l�ł́A�R�l�N�^�̒[�q�̌`��A�s�������S���Ⴂ�܂��B�܂��f�[�^�̂����̎d�����AIDE�̓p�����������ASATA�̓V���A�������ƌ������ƂŁA���̂܂܂ł͑S���݊����͂���܂���B�ȑO�̂��́A��̂Q�O�O�W�N�ʂ��ȑO�̂��̂́AIDE�d�l�ł��B �@Windows XP�̌㔼�ȍ~�A�Q�O�O�X�N�ȍ~�̐��i�͖}��SATA�d�l�ɂȂ��Ă��܂��B IDE�̎d�l�̏ꍇ��IDE�d�l��SSD��Ȃ���Ȃ�܂���B�������A���̏ꍇ�͌��ʂ����҂ł��Ȃ��悤�ł��̂ŁA�p�\�R����V�������������������x�^�[�ł��B �@����́A�����̃p�\�R���̊�{���\���Ⴂ���߂ɁA�L�����u�����������̂Ɏ�芷���Ă��A�S�̂̑��������҂ł��Ȃ����߂ł��B �@���b�c�m�[�gCF-Y�V��SATA�d�l�̂��̂ł��̂ŁA���܂��X�s�[�h�A�b�v���邩�ǂ����A�g���C���Ă݂悤�ƍl���Ă��܂��B �@���̋L�����A���������p�\�R���̃y�[�W�ł��Љ��\��ł��B |
2012�N2��7���i�j
�����܂Ŕ����Ȃ����m�[�g�p�\�R��
���{�̃��[�J���т�����H�@���Ȃ���Ȃ���p�@�`�r�t�r
�����������o�b�N�ɓ������y������������
���ꂪ�p�\�R�����H�@�Ǝv���قǁI

| �f�W�^���Z�p�͗��܂�Ƃ����m�炸�A�h���h���i���������Ă���B �P�C�^�C�d�b�����̍ł��镪��ŁA�����̂̉�A���̔����̂��}���ɐi�����āA���i�̒��g���߂܂��邵���ς��i������B ���ꂪ�m�[�g�p�\�R������ɂ���щ��āA�����^�A�����ԋ쓮�A�������\�p�\�R�������܂�Ă���B���܂�HDD�i�n�[�h�f�B�X�N�j���L�^�}�̂Ƃ��ČN�Ղ��Ă������A�����ɂ��Ĕ����̃������[�ɒu���������B���ꂪSSD�ł���BSSD�Ƃ��\���b�h�X�e�[�g�h���C�u�ŁA�����̃������[���g���Ă���̂ŁA�������A�ȓd�́A�������A���M�����ł���B���i��HDD���͂܂��������E�E�E�B���̓��ɉ��i���͉�������͂��B 2008�N��Panasonic�̃x�X�g�Z���[�m�[�g�p�\�R����CF-Y7�ƁAASUS�@ZENBOOK�@UX�R�PE���r���Ă݂��B3�N�Ԃ̋Z�p�̐i���ɋ�������B�J�o���ɓ���Ă��X�����Ŏ��܂肪�����B |